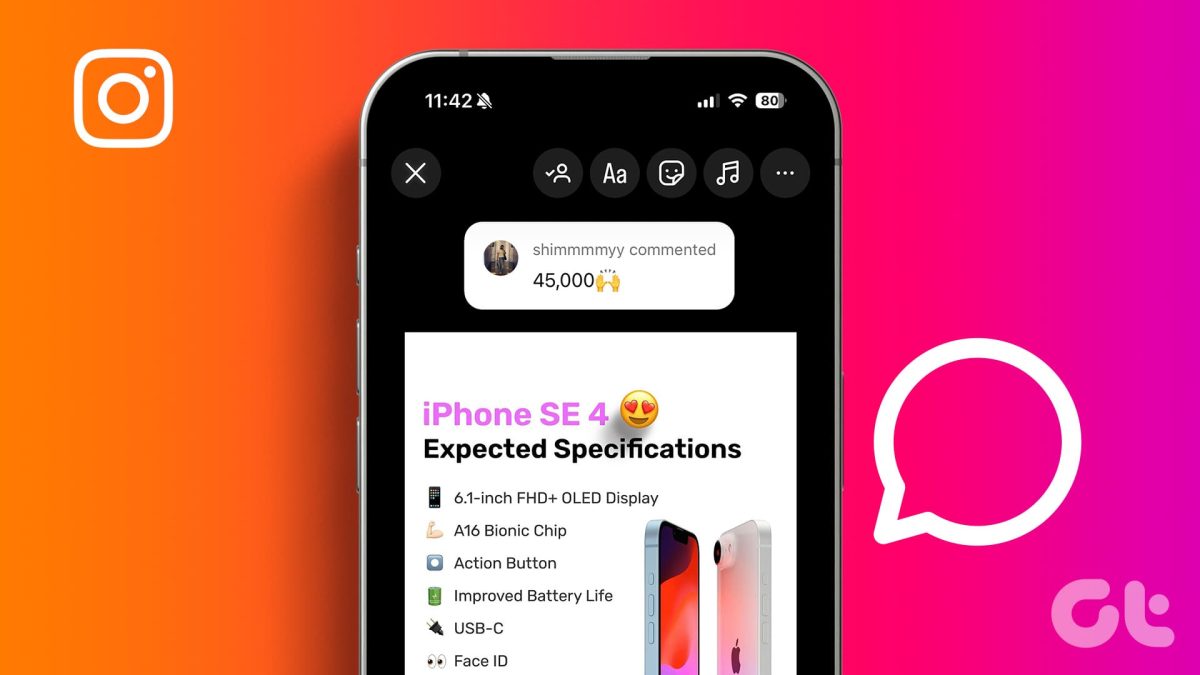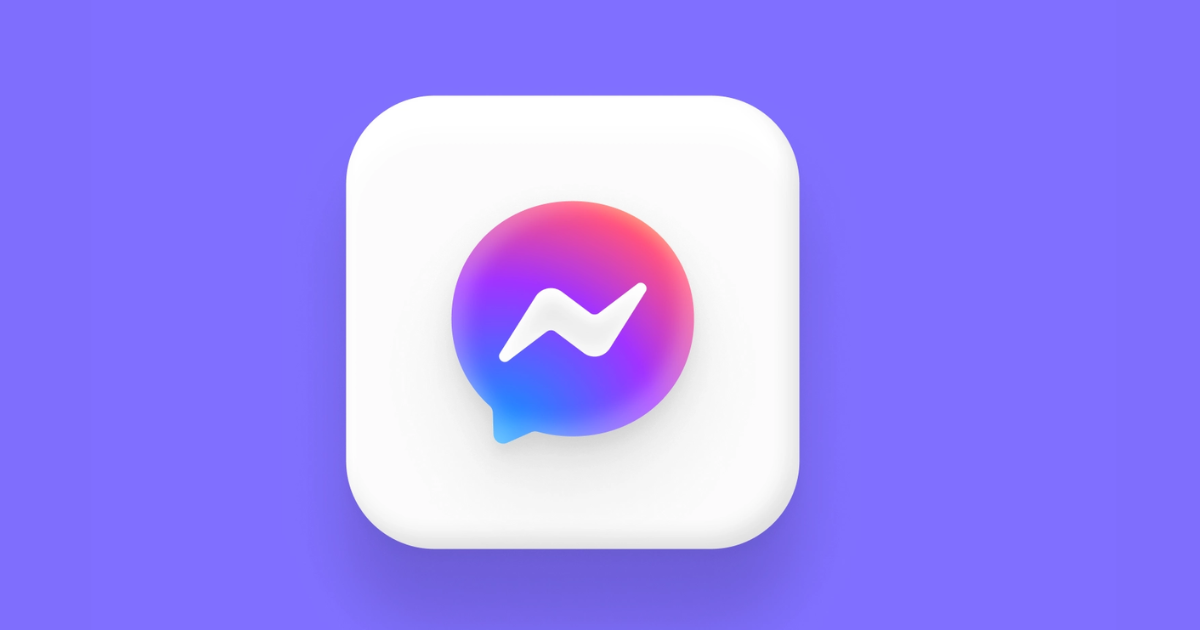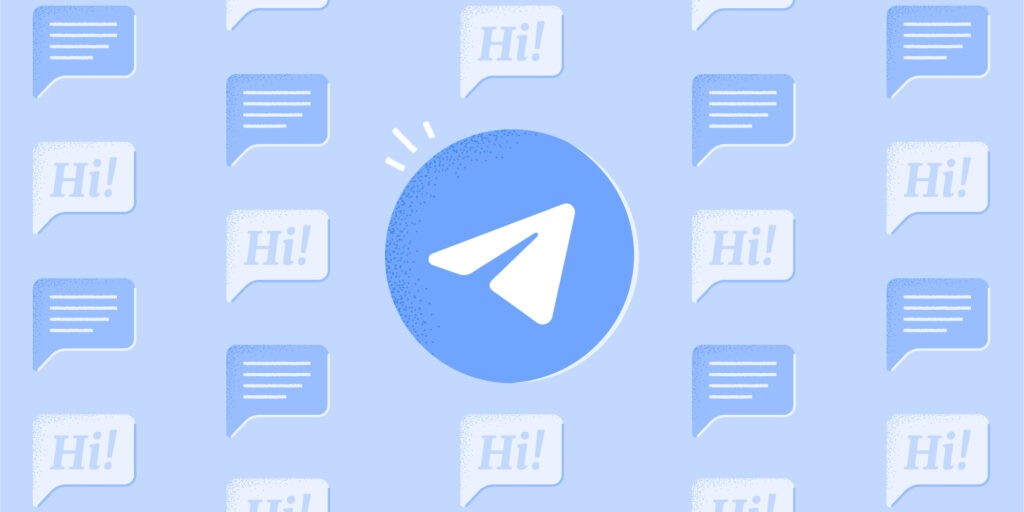
15 фішок Telegram, завдяки яким ви полюбите месенджер ще більше
Telegram є найбільш зручним майданчиком для особистого спілкування, роботи та отримання новин. Як активний користувач з 2017 року, я завжди слідкую за оновленнями месенджера, частина з яких доступна лише за підпискою. У цій статті я розповім про функції, які покращать досвід використання Telegram для кожного користувача. Ви дізнаєтеся про безліч фішок, яких немає в інших месенджерах.
Сортуйте чати та канали по папках в телеграм
Сортування чатів та каналів за допомогою папок – це зручний спосіб організації контенту в Телеграмі. Для того, щоб створити папку, слід зробити наступне:
- Відкрийте список чатів та каналів в Телеграмі.
- Натисніть три крапки в правому верхньому куті екрана.
- Виберіть пункт “Створити папку” зі списку.
- Введіть назву папки та виберіть чати та канали, які ви хочете додати до неї.
- Натисніть кнопку “Зберегти”, щоб створити папку.
- Після створення папки, вона з’явиться на вашому списку чатів та каналів.
- Щоб додати нові чати та канали до папки, відкрийте контекстне меню на чаті або каналі та виберіть “Додати до папки”. Виберіть папку, до якої ви хочете додати чат або канал.

Таким чином, ви можете легко організувати свої чати та канали в Телеграмі за темами, проекти, або будь-яким іншим способом, що вам зручний.
Закріплення чатів та каналів
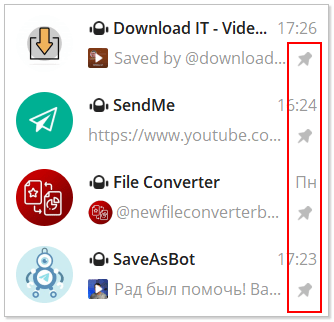
Закріплення чатів та каналів у Telegram – це корисна функція, яка дозволяє швидко знаходити важливі розмови чи повідомлення. Для закріплення чату чи каналу на екрані натисніть і утримуйте його, після чого з’явиться контекстне меню з варіантом “Закріпити”.
Після закріплення, чат чи канал будуть відображатися вгорі списку чатів/каналів в окремому розділі “Закріплені”. Ви можете закріплювати необмежену кількість чатів та каналів, а також знімати закріплення, натиснувши на них та обравши “Відкріпити” в контекстному меню.
Ця функція дозволяє зручно організувати свої розмови та зберігати швидкий доступ до важливих повідомлень.
Відкладені повідомлення
Відкладені повідомлення – це корисна функція в Телеграмі, яка дозволяє відправити повідомлення в певний час, який Ви визначите. Це може бути корисно, якщо ви хочете відправити повідомлення колегам або друзям, але не хочете, щоб вони отримали його в непідходящий час, наприклад, вночі або під час вихідних.
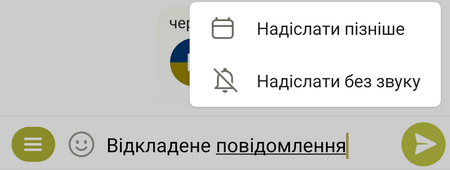
Для того, щоб відправити відкладене повідомлення в Телеграм, необхідно вибрати повідомлення, яке потрібно відправити, натиснути та утримувати кнопку “Відправити”, після чого з’явиться меню, в якому необхідно вибрати пункт “Відкласти повідомлення”. Потім ви можете вибрати дату та час, коли потрібно відправити повідомлення, і воно буде збережено в чернетках до вказаного часу.
Також, якщо Ви відклали повідомлення, Ви можете переглянути всі відкладені повідомлення, відкривши меню Телеграма і перейшовши до пункту “Відкладені повідомлення”. Там ви зможете переглянути всі відкладені повідомлення, редагувати їх або видаляти.
Це дуже зручна функція, яка дозволяє контролювати час відправки повідомлень та зберігати свій час.
Закріплені повідомлення

Закріплені повідомлення в Telegram – це спосіб виділити важливу інформацію для учасників чату або каналу, щоб вона завжди була доступна на першому місці.
Закріпити повідомлення можна в одному з двох випадків: якщо ви є адміністратором чату або каналу, або якщо повідомлення відправлене вам особисто.
Щоб закріпити повідомлення в чаті або каналі, відкрийте повідомлення, яке ви хочете закріпити, та натисніть на кнопку “Закріпити” або “Pin” (якщо ви користуєтеся англомовною версією Telegram). Після цього повідомлення буде переміщено на верхню позицію чату або каналу, і буде виділятися іконкою закріплення.
Закріплення повідомлення корисне в різних ситуаціях, наприклад, якщо ви хочете підтримувати важливі правила чату, надавати корисну інформацію або наголошувати на поточних подіях. Закріплені повідомлення є також добрим способом дати новим учасникам чату або каналу швидкий огляд важливої інформації, яку вони повинні знати.
Попередній перегляд чатів
Попередній перегляд чатів – це функція в телеграм, яка дозволяє швидко переглянути повідомлення в чатах, не входячи в них повністю. Це особливо корисно, якщо у вас багато чатів, або якщо ви не хочете відкривати чат, щоб прочитати нове повідомлення.
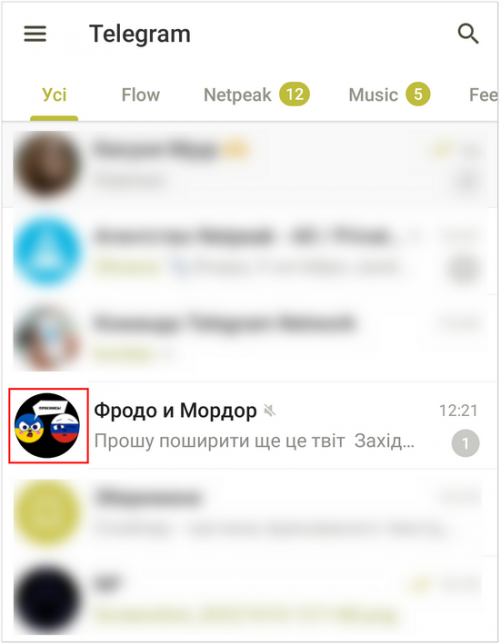
Попередній перегляд чатів можна відкрити, просто натиснувши на чат в списку чатів і затримавши палець на ньому. З’явиться вікно з останніми повідомленнями в цьому чаті. Якщо вам потрібно перейти до цього чату, натисніть на вікно попереднього перегляду, і вас автоматично перенаправить в чат.
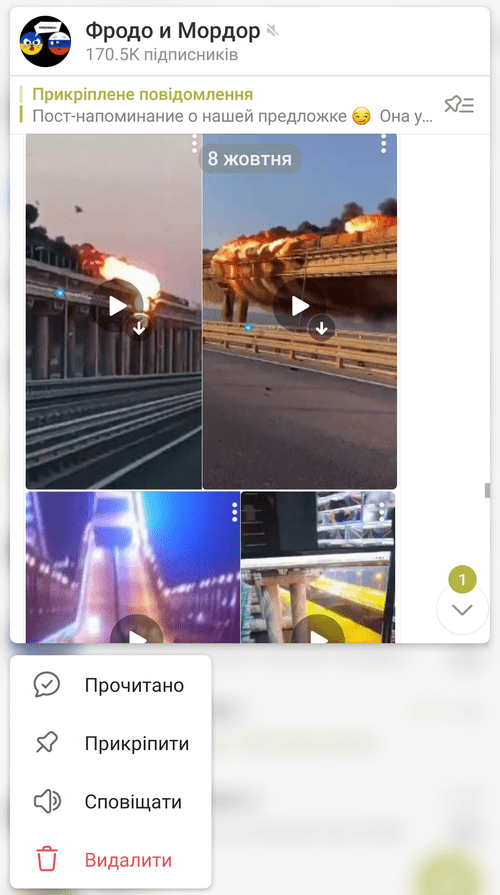
Крім того, ви можете використовувати горизонтальний жест (swipe) вліво або вправо на чаті в списку чатів, щоб швидко перейти до попереднього чату або повернутися до наступного чату.
Таким чином, попередній перегляд чатів дозволяє вам швидко знайти та переглянути нові повідомлення без необхідності відкривати кожен чат окремо.
Інструменти набору тексту
У Telegram є можливість використовувати різне форматування тексту, що дає можливість різноманітнити повідомлення і звернути увагу на важливі моменти. Найпоширеніші комбінації форматування тексту це:
- **фрагмент тексту** — текст стане жирним;
- __фрагмент тексту__ (два нижні підкреслення поспіль) — отримаєте курсив;
фрагмент тексту– закреслений текст;фрагмент тексту– текст стане моноширинним;- ||фрагмент тексту|| – прихований текст.
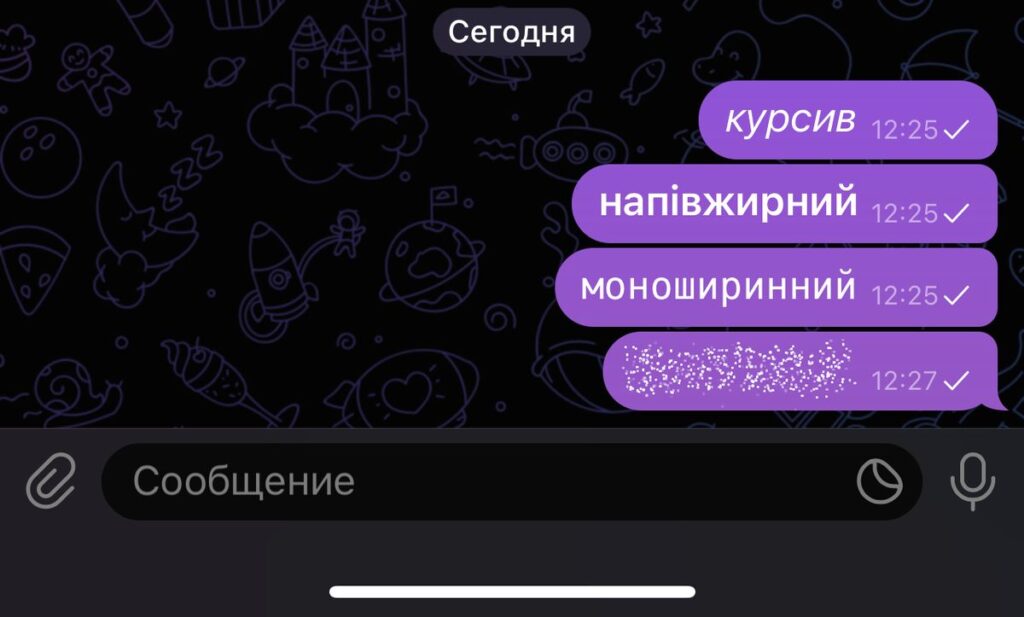
У мобільній версії додатку можна встановити різні шрифти через налаштування «⁝» після виділення потрібного фрагмента в написаному повідомленні. У Desktop версії використовуйте праву кнопку миші на виділений текст.
Крім того, щоб вставити у текст потрібний емодзі, можна ввести «:» і написати відповідне слово чи його частину, наприклад «:сміх». З’явиться вибір із відповідних емодзі, і це працює з різними мовами.
Тайм-коди для відео та аудіо в телеграм
Тайм-коди – це корисна функція, яка дозволяє створювати посилання на певний момент відео або аудіо, що дає змогу швидко переходити до цієї точки вмісту.
У Telegram ви можете використовувати тайм-коди для відео та аудіо. Щоб створити тайм-код, спочатку потрібно відкрити відео або аудіо, на яке ви хочете посилатися. Потім натисніть на кнопку “Поділитися” (зображення зі стрілкою, яка виходить з коробки), яка знаходиться внизу екрану.
Ви побачите меню з варіантами, включаючи “Тайм-код”. Натисніть на цей варіант і Telegram автоматично створить тайм-код для поточного часу відео або аудіо. Ви можете скопіювати цей тайм-код і поділитися ним з іншими користувачами.
Також, якщо ви отримали тайм-код від іншого користувача, просто натисніть на цей тайм-код, і Telegram автоматично перенаправить вас до відповідного моменту відео або аудіо.
Таким чином, тайм-коди дозволяють більш ефективно використовувати вміст у Telegram та швидко переходити до потрібного моменту відео чи аудіо.
Редактор зображень у Telegram
В Telegram є вбудований редактор зображень, який дозволяє виправити деякі недоліки в зображеннях, щоб зробити їх більш привабливими. Це особливо зручно, якщо ви хочете швидко відредагувати зображення перед надсиланням його в чат або канал.
Для того щоб відкрити редактор зображень, відкрийте чат або канал, натисніть на іконку камери внизу екрану і виберіть зображення, яке потрібно відредагувати. Після вибору зображення, натисніть на кнопку редагування зображення (іконка ручки внизу екрану).
У редакторі зображень ви можете:
- Обрізати зображення: оберіть інструмент обрізки і виберіть частину зображення, яку потрібно зберегти. Після вибору області обрізки, натисніть на кнопку “Обрізати”, щоб зберегти зображення.
- Нанести текст на зображення: виберіть інструмент тексту і напишіть текст на зображенні. Ви можете вибрати шрифт, розмір та колір тексту за допомогою налаштувань, які з’являться після вибору інструмента тексту.
- Вставити стікери: виберіть інструмент стікерів і виберіть бажаний стікер для додавання на зображення.
- Намалювати на зображенні: виберіть інструмент малювання та виберіть колір та розмір пензля, а потім намалюйте на зображенні будь-що, що вам подобається.
Після того, як ви закінчили редагування зображення, натисніть на кнопку “Готово”, щоб зберегти зміни та надіслати відредаговане зображення в чат або канал.
Редактор відео в Telegram
На жаль, на даний момент у Telegram немає вбудованого редактора відео. Однак, є можливість відправити відео в інші додатки для редагування і потім повернутися до Telegram, щоб надіслати відео далі.
Також можна використовувати боти в Telegram для редагування відео. Наприклад, @vid для зміни розміру, обрізання, обертання та зміни якості відео. @convert для конвертування відео у різні формати. @trim для вирізання конкретної частини відео. Для редагування відео потрібно надіслати його відповідному боту та дотримуватися інструкцій.
Наступні версії Telegram можуть містити вбудований редактор відео, оскільки команда розробників постійно оновлює та додаває нові функції.
Канали в Telegram
Як вам відомо, Telegram містить багато інформаційних та новинних каналів, більшість з яких доступні публічно. Але, якщо ви бажаєте мати канал для особистих нотаток, збереження файлів або постів з інших каналів, ви можете створити приватний канал. Відмінність між відкритим і приватним каналом полягає в тому, що відкритий канал доступний для всіх користувачів, тоді як приватний канал може бути побачений лише тими, кому ви дасте спеціальне запрошення.
Є деякі обмеження на кількість відкритих каналів, які ви можете володіти. Кожен обліковий запис може мати не більше 10 відкритих каналів, але ви можете створити до 500 приватних каналів. Якщо ви бажаєте, ви можете змінити тип каналу з відкритого на приватний та навпаки в будь-який час.
Однією з переваг приватних каналів є їхня конфіденційність. Тільки ті, кому ви надаєте спеціальне запрошення, можуть побачити вміст вашого каналу. Це може бути корисно, якщо ви зберігаєте особисті дані, робочі матеріали або важливу інформацію.
Створення приватного каналу просте. У головному вікні виберіть опцію “Олівець” та натисніть на “Новий канал”. Потім введіть назву каналу (не обов’язково унікальну) та натисніть “Далі”. На етапі додавання підписників не вибирайте. Готово, канал залишиться секретним стільки, скільки вам знадобиться.
Запрошувальні посилання в телеграм
Запрошувальні посилання в Telegram – це посилання, які дозволяють запрошувати нових користувачів до групи або каналу безпосередньо через посилання. Запрошувальні посилання можна створити як для груп, так і для каналів.
Щоб створити запрошувальне посилання для групи, слід відкрити групу в Telegram та натиснути на її назву у верхній частині екрана. Далі потрібно натиснути на “Додати учасників”, а потім вибрати “Запросити посиланням”. Після цього Telegram автоматично згенерує посилання, яке можна надіслати потенційним учасникам групи.
Щоб створити запрошувальне посилання для каналу, слід відкрити канал в Telegram та натиснути на його назву у верхній частині екрана. Далі потрібно вибрати “Редагувати” та відкрити “Публічність та інвайти”. Тут можна знайти опцію “Створити посилання для приєднання”, натиснути на неї та отримати запрошувальне посилання для каналу.
Важливо пам’ятати, що запрошувальні посилання можуть бути використані будь-якою людиною, тому дотримання конфіденційності даних у групах та каналах є важливим. Також слід пам’ятати, що запрошувальні посилання можна діяти обмежений час, тому іноді їх потрібно оновлювати.
Публічність профілю в Telegram
В профілі Telegram можна встановити рівень публічності, який відображається іншим користувачам. Це дозволяє контролювати, яку інформацію ви публікуєте про себе та хто може її бачити.
У Telegram є три рівні публічності профілю:
- Відкритий профіль – інформація про вас доступна всім користувачам Telegram, які знаходять вас за ім’ям користувача або посиланням на профіль. Інформація, яку ви публікуєте у своєму профілі, також буде доступна всім користувачам.
- Приватний профіль – інформація про вас буде доступна лише користувачам, яких ви додали в список контактів. Користувачі, які не є вашими контактами, зможуть бачити тільки ваше ім’я користувача та профільну картинку.
- Невидимий профіль – інформація про вас не буде доступна нікому, окрім ваших контактів. Навіть ім’я користувача та профільна картинка будуть приховані від інших користувачів.
Для зміни рівня публічності профілю у Telegram виконайте наступні дії:
- Відкрийте свій профіль в Telegram.
- Натисніть на іконку налаштувань у верхньому правому куті екрана.
- Виберіть “Приватність та безпека”.
- Виберіть “Публічність профілю”.
- Виберіть бажаний рівень публічності.
Ви також можете налаштувати публічність окремих елементів профілю, таких як ваше ім’я, номер телефону та профільна картинка. Для цього виберіть відповідний пункт меню “Приватність та безпека”.
Як використовувати понад три облікових записи Telegram на одному пристрої
Telegram дозволяє використовувати більше, ніж три облікові записи на одному пристрої. Щоб це зробити, слід дотримуватися таких інструкцій:
- Встановіть Telegram на свій пристрій.
- Запустіть Telegram і авторизуйтеся у своєму першому обліковому записі.
- Натисніть на іконку налаштувань (шестеренку) в правому верхньому куті екрана.
- У налаштуваннях виберіть пункт “Додаткові облікові записи”.
- Натисніть на кнопку “Додати обліковий запис”.
- Введіть номер телефону, пов’язаний з вашим другим обліковим записом Telegram, і дотримуйтеся інструкцій для підтвердження номера.
- Після підтвердження номера телефону авторизуйтеся у своєму другому обліковому записі.
- Повторіть кроки 4-7 для кожного наступного облікового запису.
- Після додавання декількох облікових записів ви можете переключатися між ними, натиснувши на ім’я поточного облікового запису в верхній частині екрана і вибравши зі списку потрібний.
Таким чином, ви зможете використовувати декілька облікових записів Telegram на одному пристрої. Важливо пам’ятати, що Telegram дозволяє використовувати тільки один обліковий запис на одному пристрої одночасно.
Як швидко переслати контент із Chrome у Telegram
Щоб швидко переслати контент зі свого веб-браузера Google Chrome в Telegram на ПК, виконайте наступні кроки:
- Встановіть Telegram для ПК і відкрийте його.
- Знайдіть контент, який ви хочете поділитися, на веб-сторінці Chrome.
- Клацніть правою кнопкою миші на контенті та виберіть опцію “Поділитися”.
- У випадаючому меню виберіть опцію “Telegram”.
- Оберіть контакт, до якого хочете надіслати контент, та натисніть кнопку “Надіслати”.
Якщо ви бажаєте поділитися зображенням, то замість кроку 3 клацніть правою кнопкою миші на зображенні та виберіть опцію “Копіювати зображення”. Далі в Telegram відкрийте діалог з контактом, якому хочете надіслати зображення, та вставте його в повідомлення за допомогою гарячої клавіші Ctrl+V на ПК або комбінації “Вставити” на клавіатурі.
Це дозволить вам швидко та зручно надіслати контент з веб-сторінок Google Chrome у Telegram на ПК.
Фішки Telegram Desktop
Telegram Desktop – це десктопний додаток, який дозволяє користуватися усіма функціями Telegram на вашому комп’ютері. Ось деякі фішки, які можуть бути корисними при використанні Telegram Desktop:
- Швидка відповідь на повідомлення: використовуйте гарячі клавіші (Ctrl + Enter) для відправки повідомлення без необхідності натискати кнопку «Надіслати».
- Збереження повідомлень: використовуйте функцію «Закріпити повідомлення» для збереження важливих повідомлень вгорі чату.
- Використання ботів: Telegram Desktop підтримує використання ботів, які допоможуть вам швидко виконувати різні завдання, такі як переклад повідомлень, створення нагадувань і т.д.
- Перегляд відео: Telegram Desktop підтримує відтворення відео безпосередньо в додатку, що дозволяє переглядати відео без необхідності переходити на інший сайт.
- Керування сповіщеннями: ви можете вимкнути сповіщення для окремих чатів або груп, а також настроїти звукові та візуальні ефекти для сповіщень.
- Перегляд історії повідомлень: використовуйте функцію «Історія повідомлень» для перегляду всіх повідомлень у довільному чаті.
- Робота з багатьма обліковими записами: Telegram Desktop дозволяє використовувати багато облікових записів одночасно, дозволяючи вам переключатися між обліковими записами з легкістю.
- Швидка навігація: використовуйте функцію «Швидка навігація» для швидкого переходу до будь-якого чату, групи або каналу за допомогою швидкого введення імені або назви.