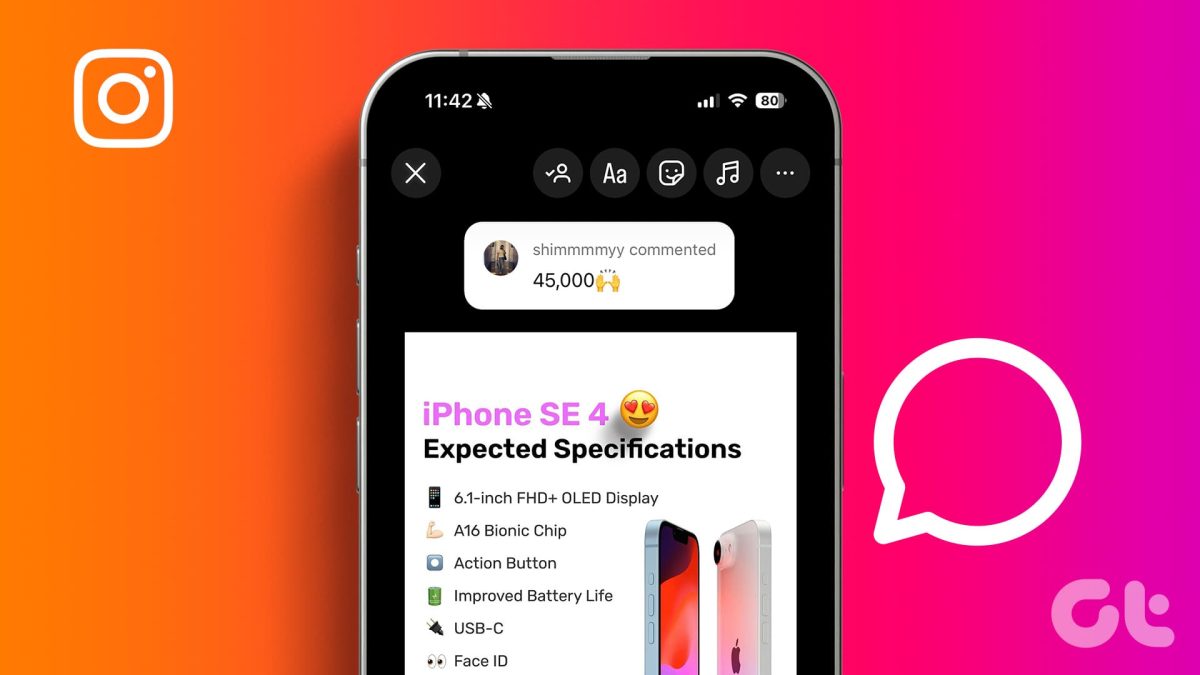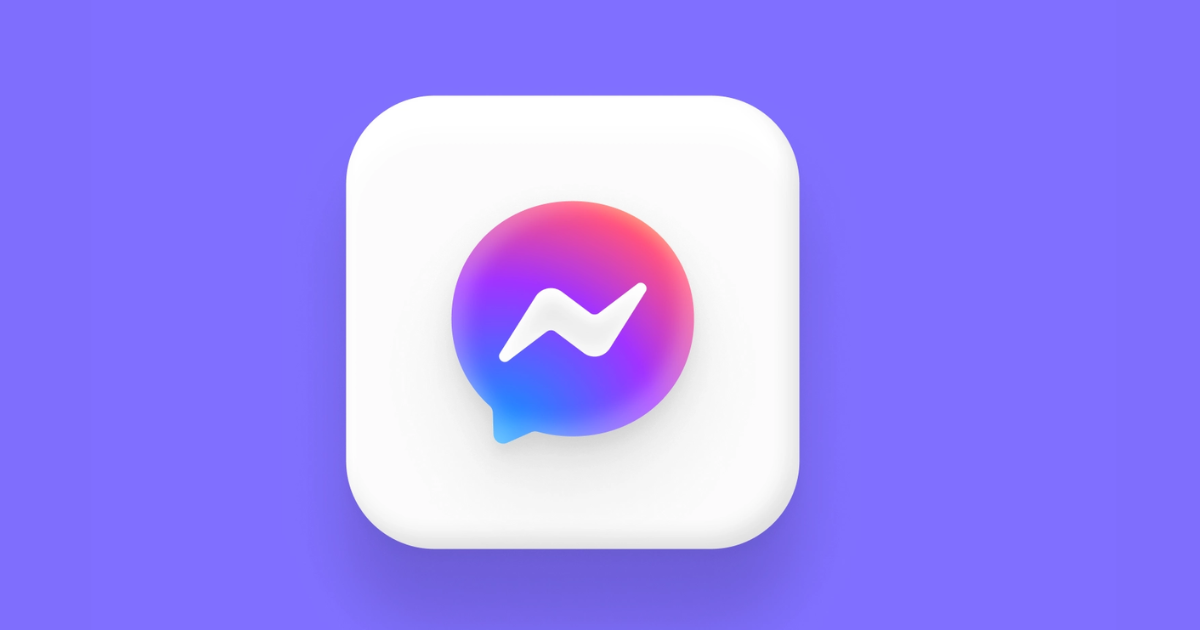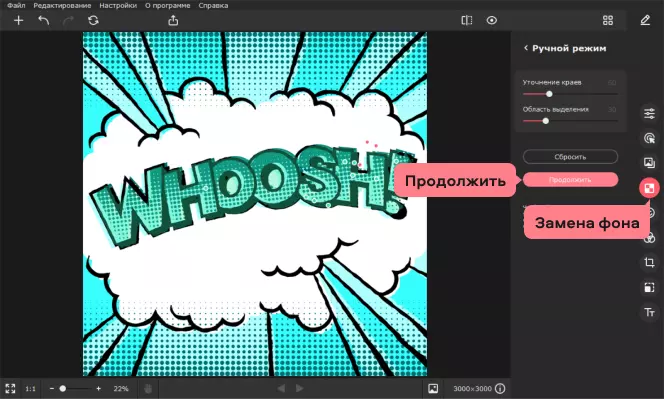
Як накласти фотографію на фотографію
Давно мрієте навчитися вирізати об’єкти з фотографій та вставляти їх в інші кадри? Бажаєте створювати прикольні картинки для соцмереж? Виявляйте фантазію та складайте ваші власні унікальні зображення з Picverse Фоторедактором. Програма ідеально підійде навіть якщо ви ніколи не редагували знімки. Вам не доведеться розбиратися годинником, як на фото накласти фото. Отримуйте креативні кадри за кілька кліків та ділитесь своїми шедеврами з друзями.
У цій статті ви дізнаєтесь, як поєднувати фотографії та як накладати одну фотографію на іншу. Крім того, ми зібрали список програм та онлайн-сервісів, які допоможуть вам з тим, як накласти одне фото на інше та відредагувати результат на свій смак. Також ви отримаєте відповіді на запитання, що часто ставляться.
Як вставити картинку на картинку безкоштовно з Movavi
З Picverse Фоторедактором ви легко зможете додавати ціле фото на фото або вирізати та переносити об’єкт з одного зображення на інше. Поєднуйте знімки себе з улюбленими акторами. Поміщайте свійських тварин на оригінальне тло. Додайте фірмовий логотип, щоб усі знали автора знімка. Друзі та рідні будуть у захваті від ваших незвичайних фотографій. Все, що вам потрібно – це завантажити версію програми для Windows або Mac і дотримуватися вказівок нижче.
Крок 1. Встановіть Picverse Фоторедактор
Завантажте та запустіть інсталяційний файл програми. Виконайте вказівки на екрані комп’ютера. Після встановлення фоторедактор відкриється автоматично.
Крок 2. Завантажте зображення
Щоб додати потрібну фотографію, натисніть Відкрити фото . Ви також можете перетягнути об’єкт у робочу область програми.
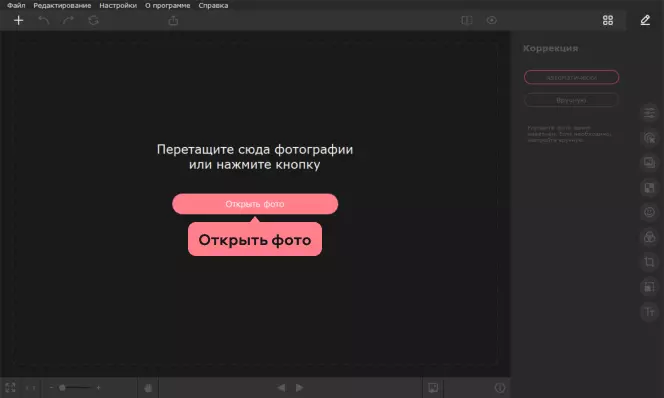
Крок 3. Додати фото на фото
Натисніть вкладку Вставка картинки , потім натисніть Вставити зображення , щоб накласти фото один на одного. Зображення відразу ж з’явиться у центрі першої картинки.
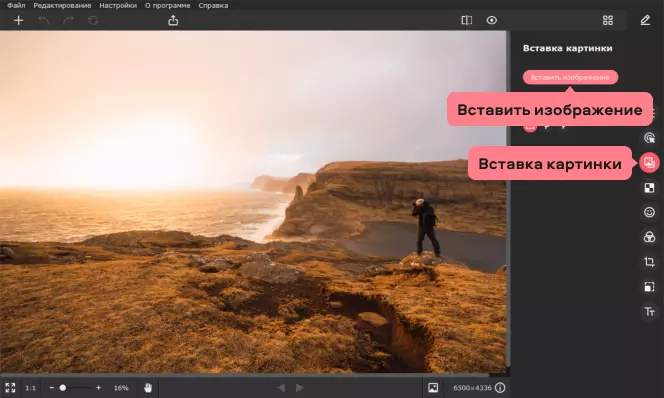
Крок 4. Відредагуйте накладення
Змініть розташування доданого об’єкта, утримуючи ліву кнопку миші. Налаштуйте прозорість із інструментом Непрозорість . Згладжування кутів зробить краю менш гострими і навіть перетворить квадратне зображення на кругле. Додайте контур із інструментом Товщина обведення . Виберіть Колір обведення з готової панелі або скористайтеся Спектром . Застосуйте інструмент Піпетка , щоб знайти найбільш відповідний колір контуру до фону.
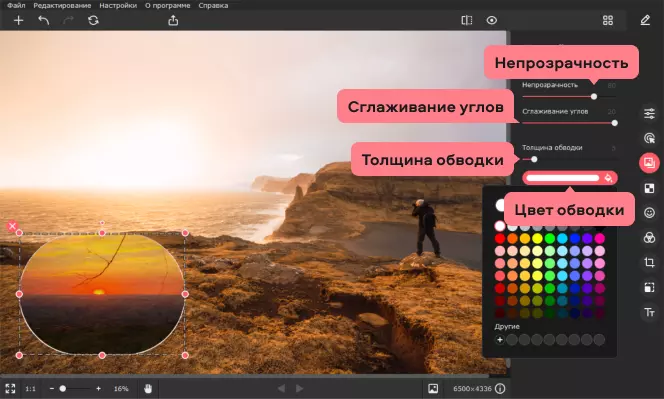
Додайте Тінь та змініть її Кут , Колір та Розмиття . Як тільки ви внесли потрібні зміни, натисніть Застосувати .
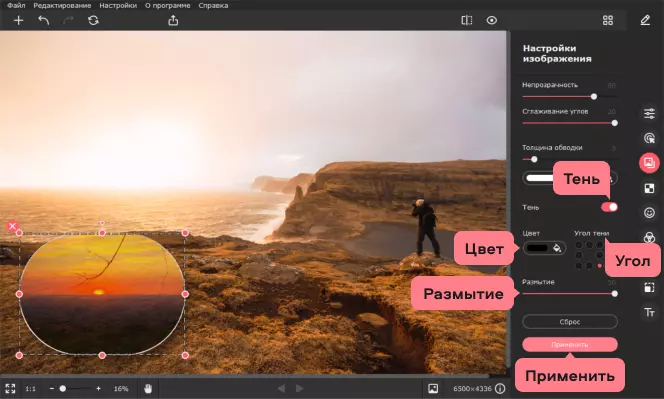
Крок 5. Перенесіть об’єкт із зображення на фото
Поверніться до пункту 2, щоб завантажити зображення, з якого ви плануєте вирізати об’єкт. Перейдіть на вкладку Заміна фону та виберіть видалення фону Автоматично або Вручну . Зробіть кілька штрихів у тому, що хочете зберегти. Затисніть Ctrl і натисніть зайву область, яку хочете видалити. Натисніть Продовжити .
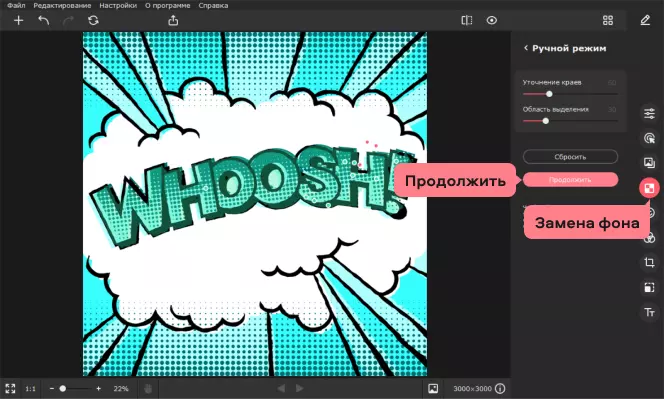
Натисніть Редагувати . За допомогою пензля , щоб зберегти дрібні деталі. Зітріть зайву область Ластиком . Інструмент Виділення волосся допоможе досягти більш плавного переходу до країв вирізаної області. Коли ви внесете потрібні зміни, натисніть Застосувати .

У вкладці Зображення натисніть Додати нове зображення , щоб вибрати відповідний фон. Переміщуйте об’єкт, утримуючи його лівою кнопкою миші. Якщо ви задоволені результатом, клацніть Завершити .

Крок 6. Збережіть зображення
Натисніть кнопку Зберегти у верхній частині екрана. Вкажіть потрібний формат, програма відразу видасть підсумковий розмір файлу. Формат JPEG дозволяє вибирати потрібну якість фотографії: налаштуйте своє значення на повзунці.
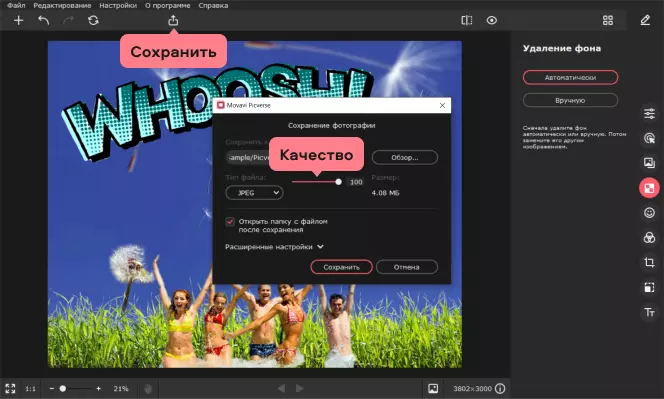
Paint.NET
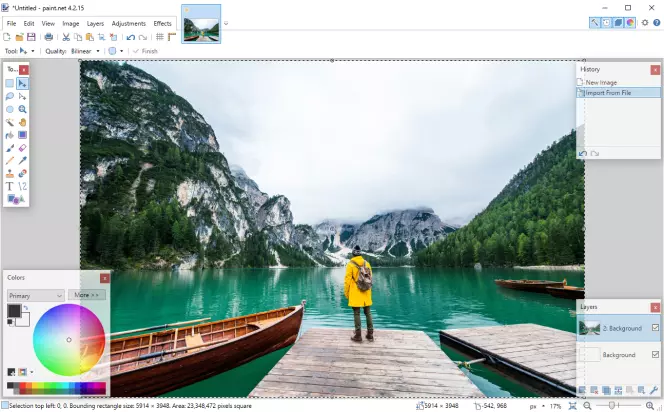
Якщо ви шукаєте просту та зрозумілу програму для обробки фотографій, спробуйте Paint.NET. Це безкоштовна програма для редагування зображень та фотографій для ПК на базі Windows. Paint.net був спочатку створений як студентський проект, але згодом перетворився із простої заміни програми Microsoft Paint на повноцінну програму для редагування зображень. Paint.net підтримує плагіни, які дають змогу налаштовувати зображення, накладати візуальні ефекти, а також забезпечують підтримку додаткових типів файлів. Незважаючи на простоту у використанні, ця програма має великий набор функцій. Paint.NET має інтуїтивно зрозумілий та інноваційний інтерфейс користувача з підтримкою шарів, необмеженим числом скасування, спеціальних ефектів.
1. Відкрийте зображення у Paint.NET
У верхньому меню виберіть Файл , а потім Відкрити . Знайдіть на комп’ютері потрібне зображення та завантажте його у програму.
2. Додайте іншу картинку до вашої
Щоб додати графіку до зображення, виберіть Шари та натисніть Імпорт із файлів . Після цього з’явиться діалогове вікно, в якому ви зможете вибрати картинку для накладання. Вибране зображення буде додано до існуючого на окремому шарі.
3. Відрегулюйте положення та розмір зображення
Щоб змінити положення зображення, використовуйте інструмент Переміщення виділеної області . Переконайтеся, що у вікні Шари вибрано потрібний шар, потім клацніть на картинці і перетягніть її в потрібне місце. Щоб змінити розмір зображення на верхньому шарі, просто потягніть за краї. Натисніть Enter , щоб ухвалити зміни.
4. Відредагуйте накладене зображення
Виберіть шар, де знаходиться накладена картинка, а потім натисніть Властивості шару . Тут ви можете налаштувати рівень прозорості зображення – просто рухайте відповідний повзунок, поки картинка не виглядатиме так, як ви хочете.
5. Збережіть файл
У верхньому меню натисніть Файл і Зберегти . У вікні ви можете вибрати папку для збереження, змінити ім’я файлу і вибрати формат. За промовчанням файли зберігаються з розширенням .pdn. Зауважте, що після збереження фотографії в іншому форматі ви не зможете відредагувати її в Paint.NET.
Як накласти картинку на картинку онлайн
Чи збираєтеся редагувати свої фото, але не хочете встановлювати додаткові програми? На допомогу прийдуть онлайн-програми для обробки фотографій – з ними вам не доведеться хвилюватися про небезпечні завантаження. При цьому функціонал онлайн-фоторедакторів практично не поступається такому додатків для ПК. Якщо ви починаєте вивчати редагування фото, онлайн-інструменти – це відмінний вибір. Переконайтеся, що ваше інтернет-з’єднання стабільне і починайте творити! Ми підібрали вам кілька онлайн-редакторів фотографій, які допоможуть вам втілити всі ваші креативні мрії в життя.
iLoveIMG
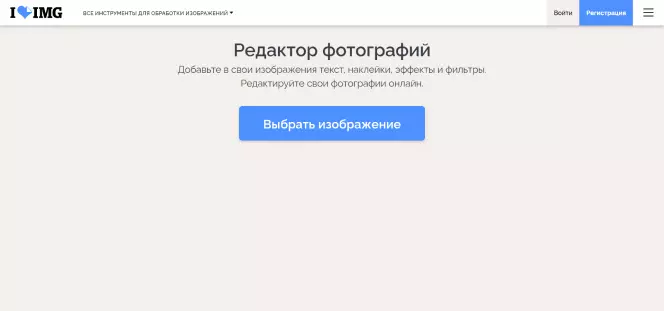
Якщо ви хочете накласти фото на фото онлайн, спробуйте iLoveIMG. Цей онлайн-сервіс дозволяє редагувати зображення прямо у браузері. Крім того, iLoveIMG підтримує російську мову. Особливість цього сервісу у цьому, що з редагуванні якість зображень змінюється. Користуватися програмою безпечно – iLoveIMG автоматично стирає всі файли зі своєї архівної папки за дві години. За допомогою iLoveIMG ви можете не тільки вставити фото у фото, але й змінити розмір, обрізати та повертати зображення. Ви також можете перетворювати різні формати на JPG або конвертувати JPG на PNG або GIF. iLoveIMG – простий та зрозумілий інструмент, який підходить для тих, хто тільки починає свій шлях у фоторедагуванні.
1. Відкрийте сайт та завантажте зображення
Щоб вставити зображення в онлайн, перейдіть на сайт iLoveIMG і натисніть Вибрати зображення . Після завантаження з’явиться вікно редагування.
2. Завантажте фото для накладання
На правій панелі натисніть Відкрити та виберіть потрібне зображення на вашому комп’ютері. Після цього ви зможете змінити положення та розмір картинки за допомогою миші.
3. Відредагуйте фото (за бажанням)
iLoveIMG надає широкий вибір інструментів для редагування фото: виберіть Малюнок , щоб малювати поверх зображення, Фігури , щоб накласти на картинку стрілки, кола , прямокутники та ін .
4. Збережіть та скачайте отримане зображення
Після застосування всіх необхідних налаштувань виберіть потрібний формат для збереження – PNG або JPG. Потім натисніть Зберегти і завантаження почнеться автоматично.
IMGonline.com.ua
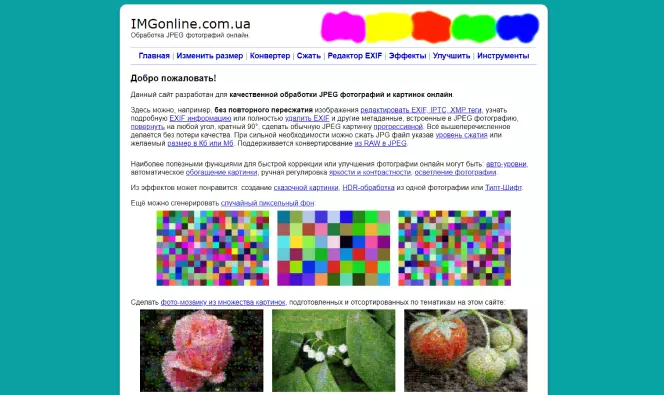
Існує безліч безкоштовних програм для редагування фотографій. Перевага IMGonline.com.ua у тому, що цей інструмент працює прямо у браузері, тому вам не потрібно витрачати пам’ять на комп’ютері. IMGonline.com.ua дозволяє вам змінити розмір фотографії, стиснути або сконвертувати зображення, накласти різні ефекти та багато іншого. Серед численних функцій є і фото на фото.
1. Завантажте фотографії на сайт
Щоб додати одну картинку до іншої, спочатку перейдіть на сайт.
У блоці Вкажіть 2 зображення у форматі BMP, GIF, JPEG, PNG, TIFF, виберіть та завантажте на сайт дві картинки з вашого комп’ютера.
2. Налаштуйте зображення
У блоці Налаштування накладання картинок відредагуйте параметри накладання: прозорість, автоматичне припасування розміру, положення картинки, що накладається, а також формат збереження – JPEG або PNG.
3. Збережіть готове зображення
Коли все буде готове, натисніть OK . Обробка зображення, залежно від вихідного зображення, може тривати до 30 секунд. Після цього ви можете переглянути зображення в браузері, натиснувши Відкрити оброблене зображення або завантажити його на комп’ютер за допомогою опції Завантажити оброблене зображення . Якщо результат не влаштовує, натисніть Повернутися назад , щоб відредагувати зображення знову.
Canva
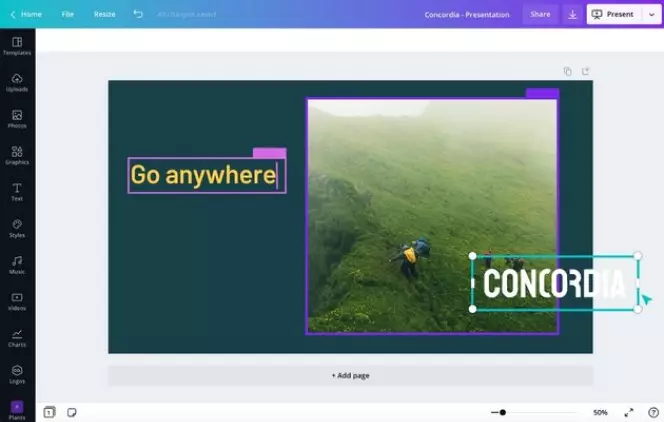
Canva дозволяє користувачам створювати графічний контент для соціальних мереж, презентації, плакати та багато іншого. Завдяки простому інтерфейсу користувача, механіці перетягування та обширній бібліотеці шаблонів та елементів дизайну, таких як шрифти, ілюстрації, стокові фотографії, відео та аудіоконтент, а також можливості використовувати контент з Інтернету, такий як Giphy та Google Maps, ви зможете створити зображення на будь-який смак . У Canva є кілька рівнів членства. Безкоштовний рівень пропонує широкий вибір інструментів та шаблонів для редагування зображень. Платний варіант дозволяє розблокувати ще більше опцій, які можуть допомогти, наприклад, у складанні ділової презентації. Canva доступна онлайн, також існують версії для iOS та Android.
1. Завантажте зображення в Canva
Перш ніж розпочати роботу, необхідно зареєструватися. Після реєстрації натисніть Завантажити зображення або відео або просто перетягніть зображення на робочу область Canva. Усі завантажені файли будуть доступні, поки ви не видалите їх.
2. Додайте зображення до іншого
Перетягніть фотографію з розділу завантажених файлів у робочу область праворуч. Потім помістіть іншу картинку за допомогою миші. Ви можете змінити розмір фотографії, потягнувши край.
3. Налаштуйте прозорість (за бажанням)
Переконайтеся, що вибрано потрібний шар із зображенням, а потім натисніть кнопку Прозорість над областю редагування. Пересувайте бігунок, щоб встановити бажаний рівень прозорості.
4. Збережіть результат
Якщо ви задоволені результатом, виберіть Завантажити , якщо ви не плануєте відразу публікувати свою фотографію. Якщо ви хочете завантажити фото в соцмережі, натисніть кнопку Поділитися у верхньому правому кутку. Canva запитає у вас ще кілька подробиць, щоб переконатися, що файл збережено правильно. Якщо ви плануєте поділитись зображенням у соцмережах, використовуйте JPG – це прискорить завантаження. Якщо вам не важливий розмір файлу і ви хочете зберегти зображення у високій якості, збережіть ваш файл у форматі PNG.
Як накласти фото на фото у телефоні
У сучасному світі, де час – цінний ресурс, мобільні фоторедактори користуються не меншою популярністю, ніж програми для комп’ютера. Редактор фото для смартфона може покращити ваші знімки – додати фарб, чіткості, прибрати зайві деталі. А чудові фото, у свою чергу, можуть підвищити популярність у соцмережах. Але як вибрати відповідний мобільний фоторедактор з великим функціоналом, простим і доступним керуванням? Крім того, сучасний редактор картинок повинен підтримувати багато форматів зображень, а також зберігати високу якість знімка після редагування.
Якщо ви завжди рухаєтеся і хочете редагувати фотографії прямо зі свого смартфона, щоб швидко поділитися ними в соцмережах, погляньте на наступні мобільні програми для обробки зображень.
PicsArt
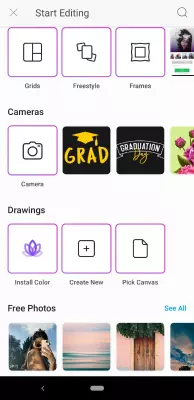
PicsArt, популярний додаток для редагування зображень та соціальних мереж, продовжує винаходити себе заново, додаючи художні фільтри зі штучним інтелектом, які можуть перетворювати мобільні фотографії, надаючи їм вигляду справжніх творів мистецтва. Найоригінальнішим вкладом PicsArt є концепція змішування фотографій та малюнків. PicsArt доступний для Android та iOS. Додаток надає широкий вибір безкоштовного контенту, але ви також можете придбати платні набори наклейок, рамок та шрифтів.
1. Встановіть програму на свій смартфон
Завантажте PicsArt із App Store або Google Play. Після завантаження запустіть програму, торкнувшись пальцем його іконки. Зверніть увагу, що PicsArt вимагає створення облікового запису, однак ви можете ознайомитися з основними функціями без реєстрації.
2. Завантажте фото
У програмі знайдіть розділ Колажі та виберіть Фристайл . Виберіть фотографію для накладання та натисніть Додати . Зображення з’являться на робочій області PicsArt. Програма дозволяє завантажувати до 10 зображень.
3. Накладіть одне фото на інше
Виберіть картинку, яку потрібно накласти на іншу за допомогою торкання, а потім перетягніть її поверх основного зображення. Ви можете налаштувати розмір, потягнувши за краї, задати кут нахилу, а також обрізати та встановити рівень прозорості картинки. Коли цей етап редагування буде завершено, натисніть стрілку у правому верхньому кутку, щоб перейти до наступного.
4. Прикрасьте зображення (за бажанням)
PicsArt пропонує широкий вибір можливостей для подальшого редагування фото. Так, ви можете накласти різні ефекти, які додадуть вашій фотографії зовсім новий вигляд, додати оригінальні стікери, рамки, виноски з текстом та багато іншого.
5. Збережіть зображення або поділіться ним у соцмережах
Ви можете зберегти отриману картинку на свій смартфон для подальшого використання, а можете одразу поділитися нею з друзями та знайомими. Щоб скачати картинку на телефон, натисніть на значок скачування поряд зі стрілкою. Якщо ви хочете завантажити зображення в соцмережі, натисніть на стрілку та виберіть потрібний сервіс із запропонованого списку.
Pixlr
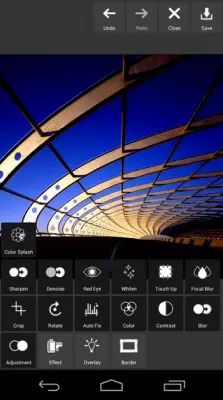
Компанія Pixlr, заснована в серпні 2008 року в Швеції, випускає високоякісні програми для редагування фотографій та онлайн-сервіси. Мобільна версія фоторедактора Pixlr доступна в Apple Store та Google Play. Це простий та зрозумілий, але ефективний редактор фотографій, який дозволяє швидко обробити будь-яке зображення. Ви можете використовувати PIXLR безкоштовно, незалежно від наявності облікового запису. Якщо ви створите обліковий запис, ви можете зберегти свої роботи в особистій папці в Інтернеті та повернутися до них пізніше. Без облікового запису ви можете зберегти відредаговані фотографії на комп’ютер, флешку або мобільний пристрій.
1. Завантажте програму для вашої платформи
Знайдіть програму Pixlr в App Store або Google Play і встановіть її. Після встановлення натисніть на іконку програми у вашому смартфоні, щоб запустити мобільний фоторедактор.
2. Додайте фотографії
Щоб додати основне фото, у головному меню програми виберіть Фотографії та натисніть на фото, яке потрібно зробити основним. Щоб накласти одне фото на інше, виберіть Інструменти в нижньому лівому куті, а потім – Подвійна експозиція . Програма запропонує вам вибрати фотографію для накладання. Якщо ви випадково не натиснули зображення, натисніть Змінити і виберіть потрібну картинку.
3. Налаштуйте параметри зображення
Ви можете легко змінити положення накладеного фото на основному: просто перетягніть його в потрібне місце. Також програма дозволяє налаштувати прозорість картинки за допомогою бігунка в нижній частині екрану. Зверніть увагу, що розмір фото для накладання змінити не вдасться. Щоб застосувати зміни, натисніть значок у нижньому правому куті екрана, а потім на Готово .
4. Збережіть картинку або завантажте її в соцмережі
Виберіть із запропонованого списку потрібну соцмережу та поділіться результатом із друзями та близькими. Якщо ви хочете зберегти фотографію для подальшого використання, виберіть опцію Зберегти зображення , налаштуйте роздільну здатність картинки, потім натисніть ОK – зображення буде завантажено до галереї вашого смартфона.
Photo Lab
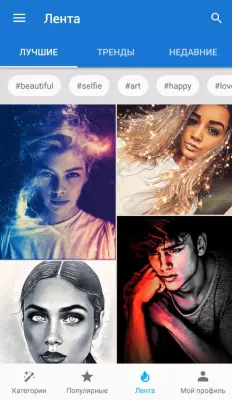
У програмі для редагування фотографій Photo Lab зібрана одна з найбільших колекцій стильних та привабливих фотоефектів. На сьогоднішній день ця програма має більше 900 різних ефектів, включаючи фотомонтаж, фоторамки, анімовані ефекти та безліч фільтрів. За допомогою цієї програми ви можете втілити в життя свої найсміливіші ідеї. А після створення зображення своєї мрії ви можете легко поділитися результатом у соціальних мережах, а також на часовій шкалі прямо у додатку. Photo Lab можна використовувати безкоштовно, проте для деяких ефектів знадобиться платна PRO-версія.
1. Встановіть програму на смартфон
Завантажте Photo Lab із App Store або Google Play. Дочекайтеся закінчення установки, а потім натисніть на іконку програми, щоб запустити її.
2. Завантажте фото до програми
Виберіть потрібні зображення з галереї на своєму смартфоні та завантажте їх у Photo Lab.
3. Виберіть відповідний ефект із колекції
Натисніть Категорії в нижньому лівому куті екрана. Ви побачите багато ефектів для редагування фото. Наприклад, якщо ви хочете зробити колаж з декількох фотографій, виберіть Прості рамки , а потім – шаблон, що вам сподобався.
4. Збережіть результат
Натисніть піктограму Поділитися у верхньому правому куті. Ви можете просто завантажити отримане зображення на свій смартфон, натисніть Завантажити . Якщо ви хочете поділитися фотографією в соцмережах або завантажити її в хмару, натисніть відповідну іконку у списку.
Snapseed
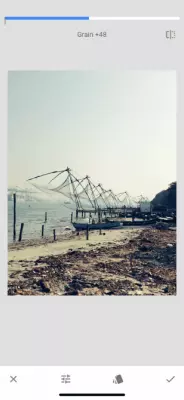
Snapseed – популярний додаток, призначений для більш вимогливих фотографів. Воно включає всі необхідні інструменти для редагування фотографій. Інтерфейс Snapseed простий і зрозумілий, але при цьому додаток має широкий набір функцій. Після того, як ви відкриєте або зробите фотографію, ви побачите прямокутники в нижній частині екрана (або збоку, якщо ви використовуєте альбомну орієнтацію), які можна перегортати, щоб налаштувати параметри зображення. Прості жести скидання дозволяють змінювати контраст, яскравість і колір вручну, або ви можете налаштувати їх автоматично. Стрілки в нижніх кутах програми проведуть вас через робочий процес від редагування до публікації.
1. Встановіть Snapseed на свій смартфон
Залежно від того, чи використовуєте ви Android або iOS, скачайте програму з відповідного сервісу (Google Play або Apple Store). Після завершення завантаження та встановлення знайдіть програму на вашому смартфоні та запустіть його.
2. Додайте ваші фото до програми
Ви можете натиснути кнопку Відкрити , щоб додати фотографії, або просто доторкнутися до робочої області програми.
3. Накладіть одну картинку на іншу
У нижній частині екрана натисніть Інструменти та виберіть Подвійна експозиція . Натисніть значок фотографії, щоб додати зображення для накладання. За промовчанням картинка, яка накладається зверху, буде прозорою. Щоб налаштувати рівень прозорості, натисніть піктограму краплі внизу екрана. Пересувайте бігунок, доки не будете задоволені результатом. Щоб прийняти зміни, натисніть на галочку в нижньому правому кутку екрана.
4. Збережіть готове зображення
Коли зображення буде готове, натисніть Експорт . Вам будуть запропоновані наступні опції: Поділитись (завантажити фотографію в Інтернет), Зберегти (завантажити копію готового зображення на смартфон), Експорт та Експортувати як (створити копію картинки у вибраній папці). Виберіть потрібну опцію – і все готове.
Давно мрієте навчитися вирізати об’єкти з фотографій та вставляти їх в інші кадри? Бажаєте створювати прикольні картинки для соцмереж? Виявляйте фантазію та складайте ваші власні унікальні зображення з Picverse Фоторедактором. Програма ідеально підійде навіть якщо ви ніколи не редагували знімки. Вам не доведеться розбиратися годинником, як на фото накласти фото. Отримуйте креативні кадри за кілька кліків та ділитесь своїми шедеврами з друзями.
У цій статті ви дізнаєтесь, як поєднувати фотографії та як накладати одну фотографію на іншу. Крім того, ми зібрали список програм та онлайн-сервісів, які допоможуть вам з тим, як накласти одне фото на інше та відредагувати результат на свій смак. Також ви отримаєте відповіді на запитання, що часто ставляться.
| Програма | Платформа | Ціна | завантажити |
|---|---|---|---|
| Picverse Фоторедактор | Windows, macOS | 43,95 €або32,95 €/рік | Завантажити безкоштовно |
| Paint.NET | Windows | Безкоштовно | Докладніше |
| iLoveIMG | Онлайн | Безкоштовно | Докладніше |
Часто задавані питання
Як накласти рисунок на фото?
- Запустіть Picverse Фоторедактор і завантажте фотографію, на яку хочете накласти малюнок.
- Відкрийте вкладку Вставка картинки . На панелі інструментів праворуч натисніть кнопку Вставити зображення .
- Відредагуйте вставлену картинку, якщо потрібно. Після внесення змін натисніть кнопку Застосувати .
- Натисніть кнопку Зберегти .
Як створити зображення з прозорим тлом?
- Запустіть Picverse Фоторедактор і завантажте потрібне зображення.
- Виберіть вкладку Заміна фону на панелі праворуч.
- Автоматично або за допомогою пензля виберіть об’єкти, які потрібно перенести на прозоре тло. Натисніть Завершити .
- Натисніть кнопку Зберегти .
Детальніша інструкція доступна за посиланням нижче.
Як накласти PNG на фото?
- Відкрийте Picverse Фоторедактор і завантажте малюнок, на який збираєтеся накласти PNG-зображення.
- Виберіть вкладку Вставлення зображення . Натисніть кнопку Вставити зображення на панелі інструментів у правій частині вікна програми.
- Відредагуйте вставлену картинку та натисніть кнопку Застосувати .
- Натисніть кнопку Зберегти .