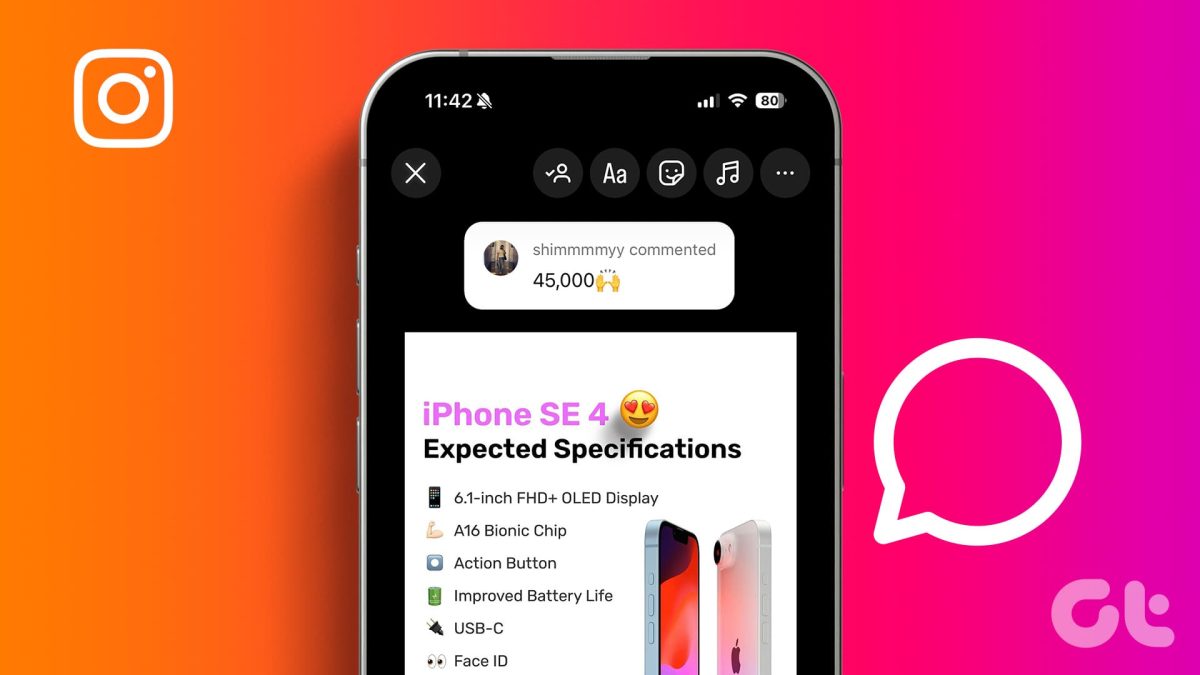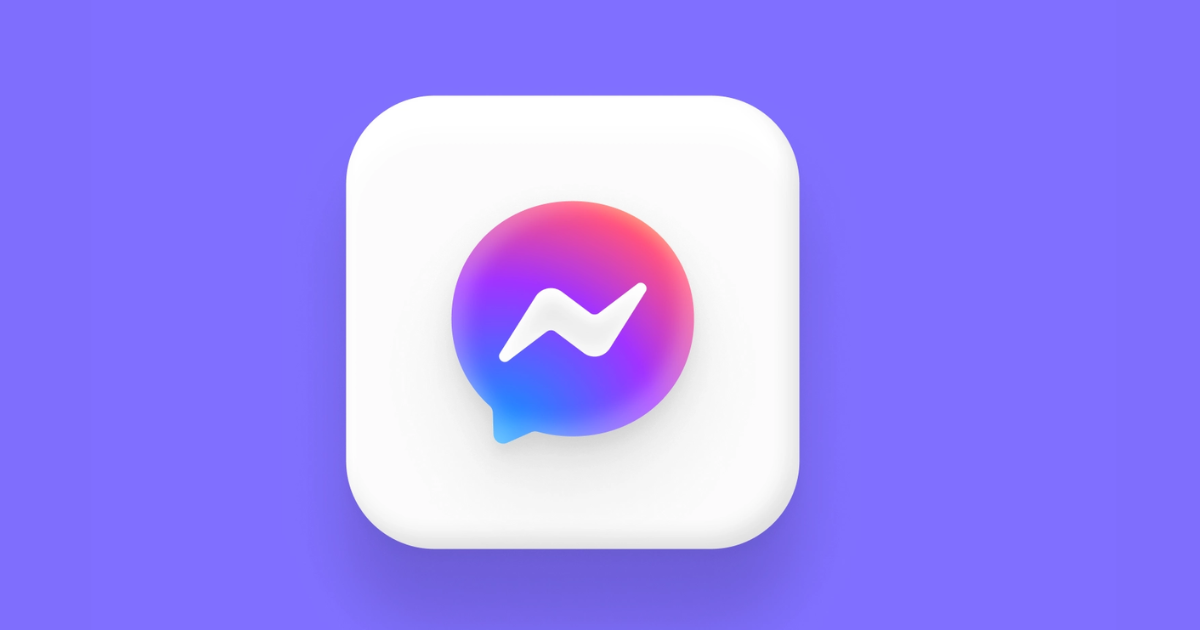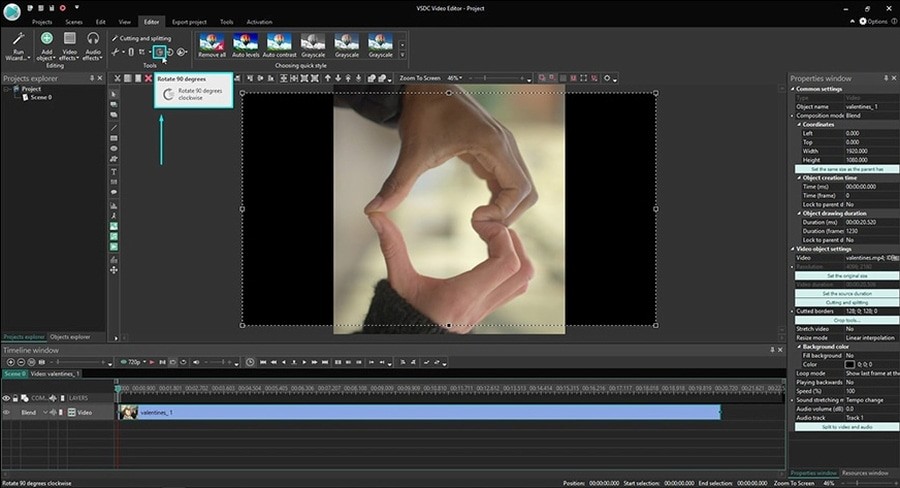
Як перевернути відео, повернути його на 90 градусів та застосувати ефект обертання
Кожен із нас хоча б раз у житті знімав відео, помилково перевернувши камеру. Таке відбувається і з власниками смартфонів, і з тими, хто знімає фотоапарат. І якщо це трапилося з вами, то знайте, що ситуація можна виправити. Вам лише потрібно перевернути зняте відео і зберегти його на комп’ютері, використовуючи відеоредактор.
В нижченаведеній інструкції ми розповімо, як швидко повернути відео на 90 градусів або на будь-який інший кут – залежно від того, як ви тримали камеру під час зйомки. Ми також покажемо, як застосувати ефект обертання, якщо ви хочете, щоб відео плавно поверталося за годинниковою або проти годинникової стрілки під час відтворення.
Щоб повторити все описане в інструкції, вам необхідно завантажити та встановити відеоредактор VSDC на свій комп’ютер. Це абсолютно безкоштовна програма для Windows ПК, і якщо ви нерідко потребуєте інструмент для коригування знятих матеріалів, VSDC стане вам у нагоді ще не раз.
Перевертаємо відео на смартфоні або планшеті
Те, якою програмою Ви користуватиметеся для виконання поставленого завдання, залежить від операційної системи на мобільному пристрої. Наприклад, для Android найбільшою популярністю користується Google Фото. Якщо у Вас немає такого, його можна завантажити безкоштовно Google Play. Це чи не єдина програма для повороту відео, що дозволяє виконати наше завдання повністю (судячи з відгуків). Ось як перевернути відео на 180 градусів або на 90 з його допомогою:
Завантажте програму та запустіть її.1Натисніть кнопку редагування (у вигляді олівця внизу).2Клацніть по кнопці«Повернути»(щоб на 180 градусів, двічі).3Коли ролик стане таким, як потрібно, натисніть«Зберегти»у правому верхньому кутку.
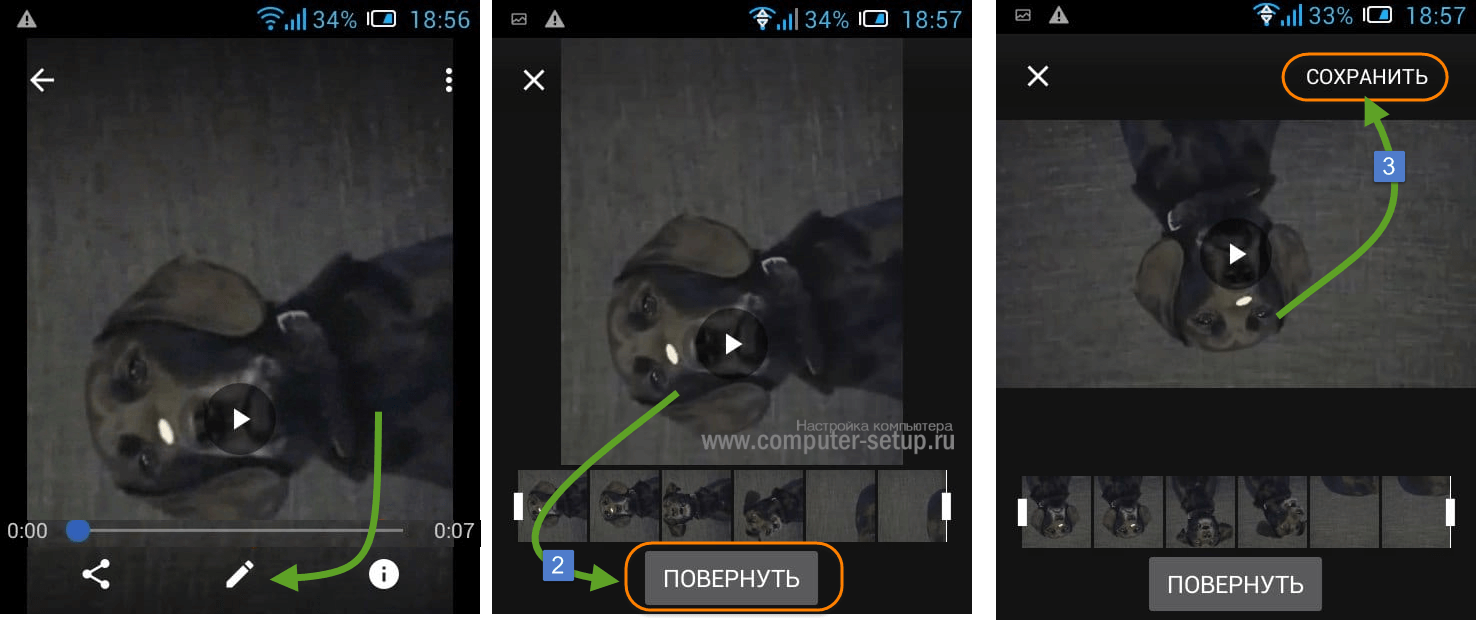
Повертання відео файлу в телефоні або планшеті
У випадку з айфоном, на iOS найлегше зробити це в iMovie. Завантажити її на мобільний телефон можна з AppStore. Давайте розберемо покроково, як повернути відео з телефону за допомогою iMovie:1Запустіть програму та виберіть вихідний файл у головному вікні.2Клацніть“Поділитися”. У меню виберете“Створити фільм”.3Далі за допомогою двох пальців поверніть файл так, як потрібно.4Знову тисніть“Поділитися”і зберігайте файл, що вийшов.
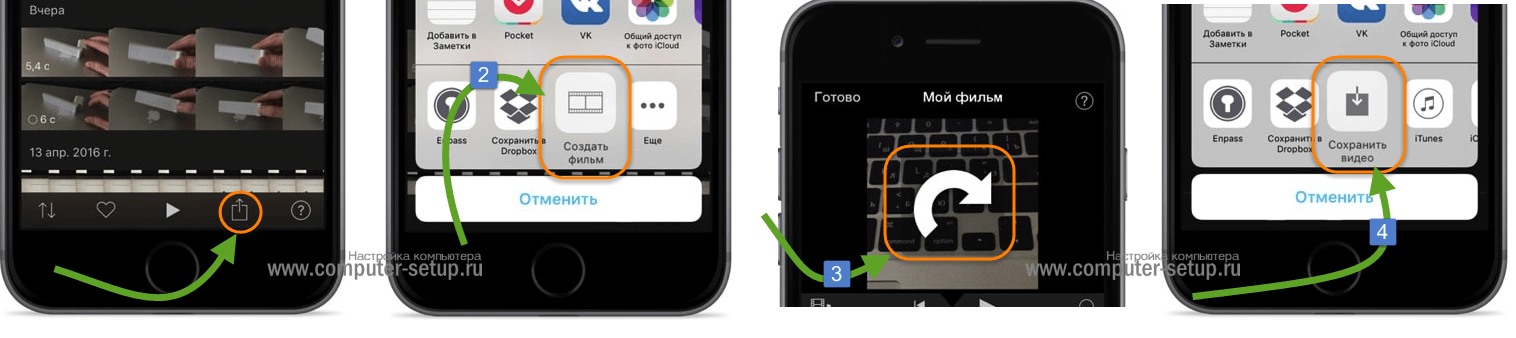
Повертаємо відео картинку до iMovie
Повернути відео – Немає нічого простішого!
Ми з Вами розібрали 9 способів повернути відео на 90 градусів або 180, на той кут, який Вам необхідний. Розглянули як це робиться за допомогою програм, відео редакторів та безкоштовних онлайн сервісів. А також не пройшли повз те, як перевернути відео на смартфонах і планшетах, що не маловажливо.
Ви тепер зможете розгорнути картинку в потрібну сторону з подальшим збереженням і зручністю до перегляду.
Як повернути відео на 90 градусів та зберегти його на комп’ютері
Отже, VSDC доступні 2 опції: стандартний поворот відео на 90 градусів за годинниковою і проти годинникової стрілки, а також «ефект обертання». Почнемо з першого.
Запустіть програму та імпортуйте потрібний відеофайл. У верхньому меню «Видалення та розбивка» ви побачите дві кнопки для повороту відео на 90 градусів. Клацніть на тій, що відповідає необхідному напрямку, і ви моментально побачите бажаний результат.
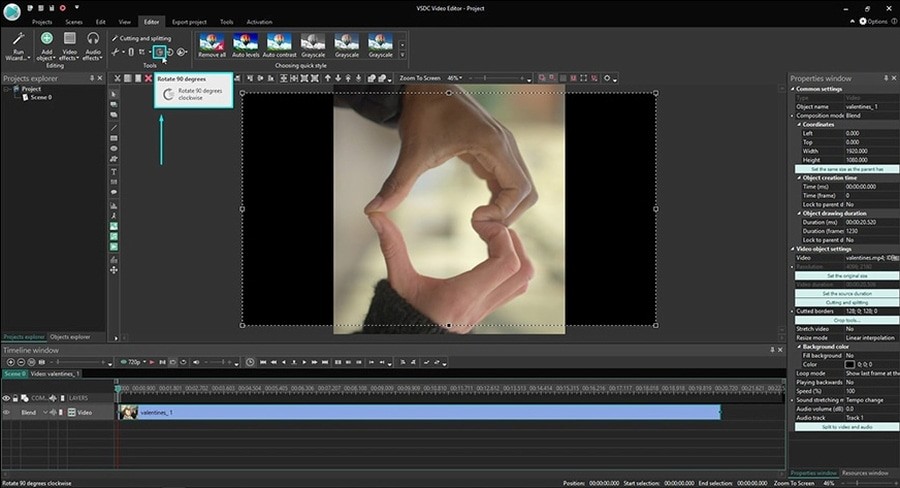
Як повернути відео на заданий кут
Іноді вам може знадобитися повернути відео на кут, відмінний від 90 і 180 градусів. Це може бути викликане як невеликим нахилом камери під час зйомки, так і бажанням створити ефект відео, знятий під нахилом. Ось як зробити це у VSDC:
- Додайте відео на сцену звичним способом.
- Перейдіть на вкладку Відеоефекти –> Трансформація –> Обертання.
- Як тільки ви оберете цей ефект, на екрані з’явиться спливаюче вікно з параметрами позиції об’єкта. Натисніть кнопку ОК.
- На часовій шкалі ви помітите нову вкладку, на якій буде розміщено шар під назвою «Обертання 1».
- Клацніть по ньому правою кнопкою мишки та виберіть пункт Властивості.
- У вікні властивостей прокрутіть бігунок вниз до поля «Кут повороту» і вкажіть бажані параметри, як це показано на ілюстрації нижче.

Як повернути кадр у відео в певний момент часу під час відтворення
Якщо ваше завдання – повернути відео на будь-який кут під час програвання у заданий момент, вам також варто використати описаний вище ефект обертання:
- Розмістіть курсор на часовій шкалі безпосередньо в той момент, коли ви плануєте застосувати ефект обертання.
- Перейдіть на вкладку Відеоефекти –> Трансформація –> Обертання.
- Однак, коли на екрані з’явиться спливаюче вікно з параметрами позиції об’єкта, виберіть «Від позиції курсора».
- Потім відкрийте вікно властивостей і налаштуйте кут повороту.
Тепер відео автоматично повернеться під час програвання у вказаний момент. Щоб переконатися в тому, що все виглядає так, як ви замислювалися, використовуйте червону кнопку попереднього перегляду над шкалою часу.
Як застосувати ускладнений ефект обертання до відео
Останній ефект, який ми розглянемо в даній інструкції, – це ефект тривалого обертання відео або зображення у кадрі. Його суть полягає в тому, що замість повороту в одну дію об’єкт у кадрі може плавно повертатися у вибрану сторону на заданий кут у режимі реального часу під час відтворення.
Для того, щоб почати, знову застосуйте відеоефект Трансформація –> Обертання та відкрийте Вікно властивостей. У вікні властивостей клацніть на іконку “…”, розташовану навпроти параметра “Кут поворота”. На шкалі часу відкриється нова вкладка – в ній ви будуватимете траєкторію обертання об’єкта, а також зможете задати темп і напрямок.
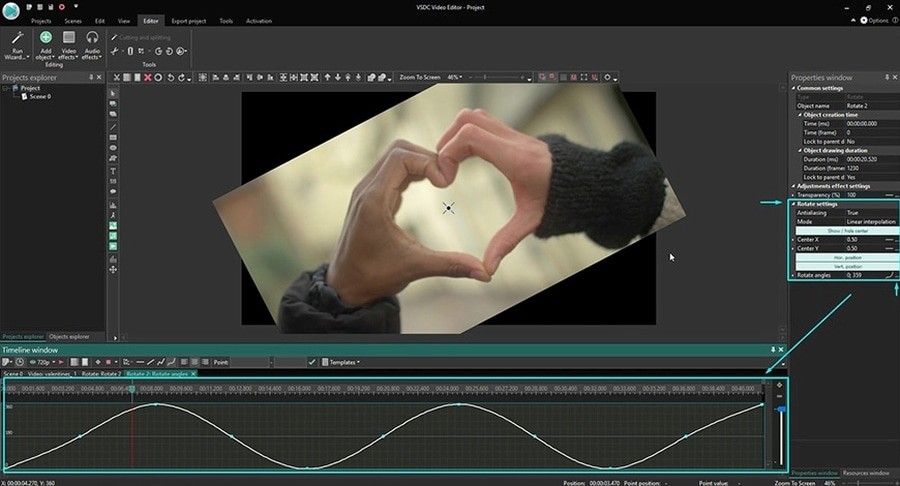
Насамперед вам необхідно вибрати тип траєкторії. Щоб це зробити, натисніть на іконку у вигляді горизонтальної риси. Вона розташована між полем “Кут повороту” та кнопкою “…”. Після натискання на шкалі часу ви побачите рівну лінію – це поточна траєкторія обертання. Щоб змінити її, вам необхідно додати напрямні точки – це робиться подвійним клацанням миші по простору над траекторією або під ним. Розміщуючи нову точку над траєкторією, ви задаєте напрямок обертання за годинниковою стрілкою, а під траєкторією – проти. Вибравши будь-яку з доданих точок, ви також можете перетягувати їх у потрібні позиції, а щоб видалити одну з них – використовуйте іконку «Видалити вибране значення параметра» у меню інструментів над шкалою часу.
Як завжди, перевіряти результат найзручніше за допомогою функції попереднього перегляду.
Тепер ви знаєте, як повернути відео на 90 градусів, перевернути відео на 180 градусів, а також на будь-який інший кут єдиною дією або поступово.