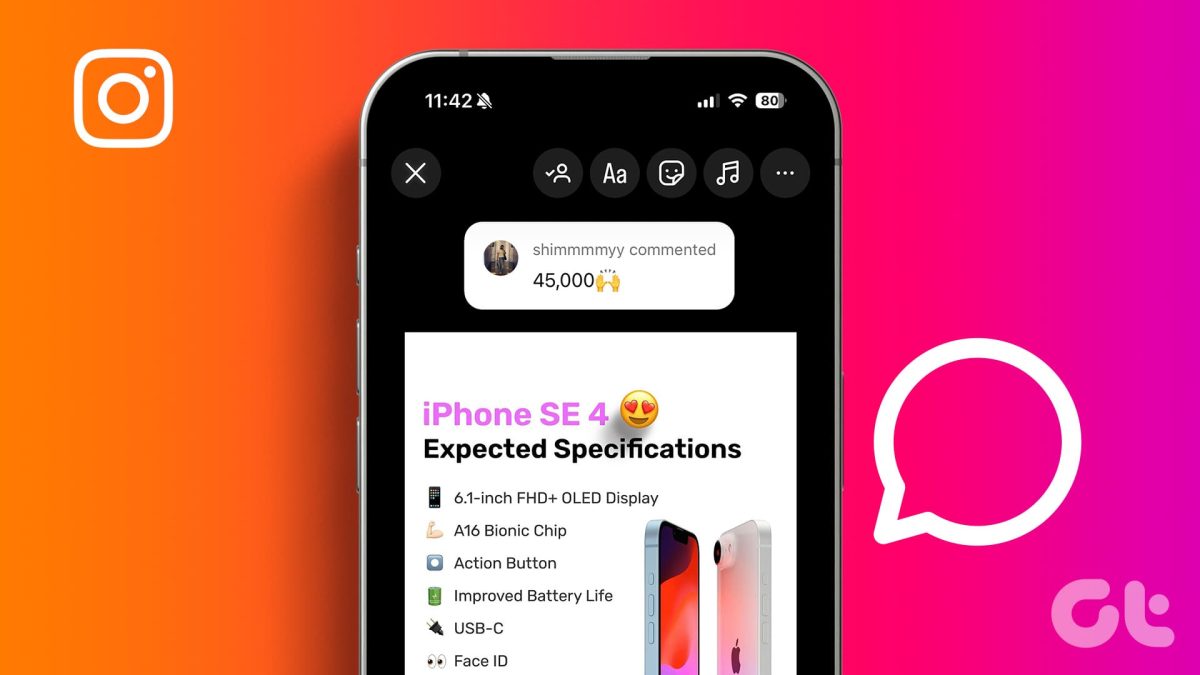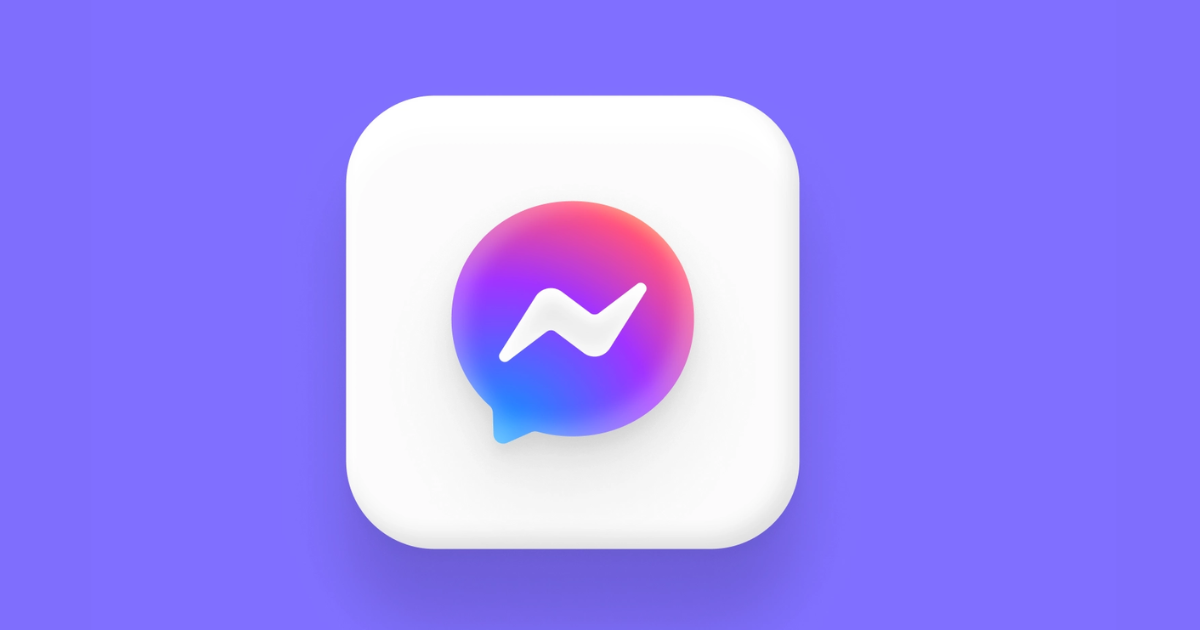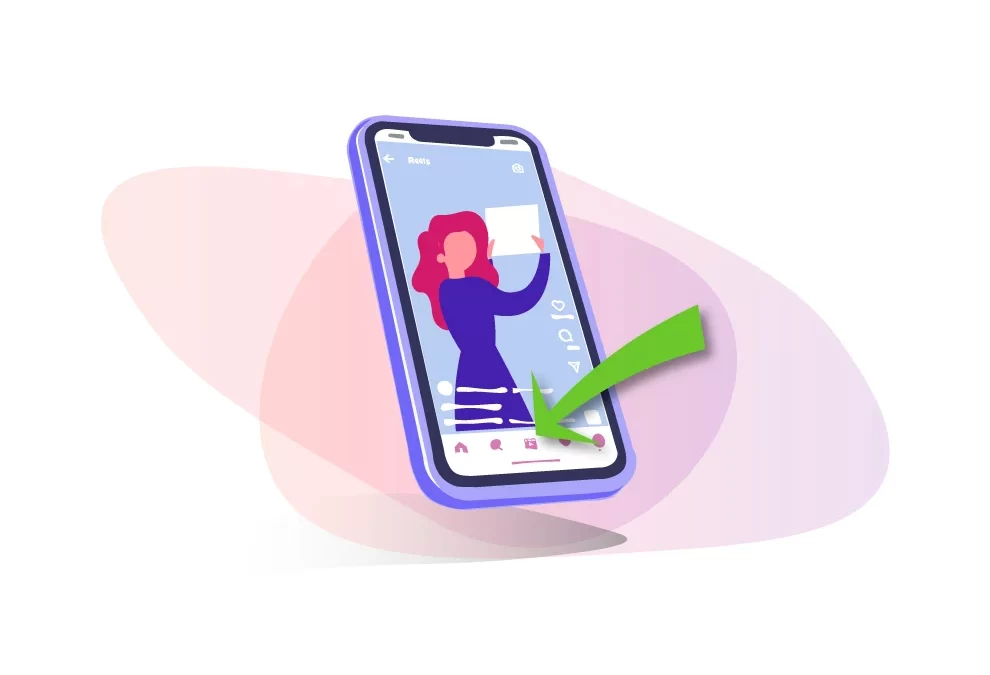
Як зняти та викласти відео в Instagram Reels: повне керівництво
Instagram запустив в Україні формат коротких відео – Reels. Це зразковий аналог Тік-Ток, лише на базі Інсти. Якщо у вас у програмі немає Рілс, спробуйте його оновити або перевстановити.
Розбираємось, як працює Reels, як записати та викласти коротке відео, як додати музику та налаштувати обкладинку.
Що таке Instagram Reels та як вони працюють
Instagram Reels – це короткі ролики довжиною до 15, 30 або 60 секунд зі звуковим супроводом.
Кнопка Reels зараз стала головною кнопкою в додатку. При натисканні на неї відкривається стрічка коротких роликів, де відео підбирає алгоритм Інстаграм . Переміщатися між роликами можна свайпом вгору та вниз.
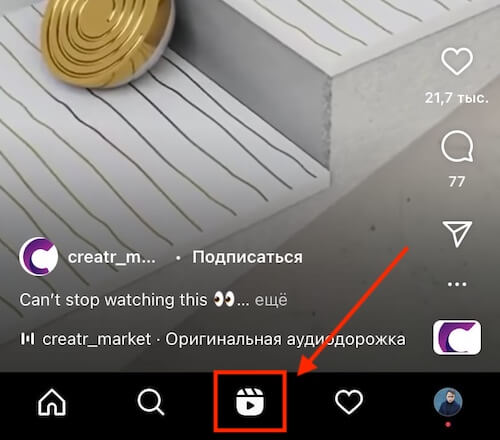
Також будь-якому ролику можна поставити лайк, написати коментар, зробити його репост у Директ або сторіс.
Важливо : Якщо підписуєтеся на людину в Reels, то ви будете бачити не тільки його короткі ролики, але і пости, а також сторіс.
Крім того, розділ Reels з’явиться і в профілі користувача, якщо опубліковано хоча б один короткий ролик.
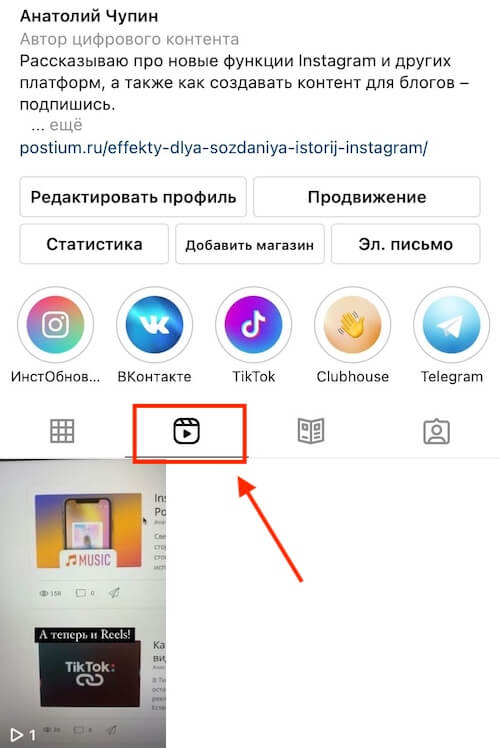
Далі розглянемо процес створення Reels покроково.
Як зняти та викласти відео Reels в Instagram: покрокова інструкція
Отже, щоб зробити Instagram Reels слідуйте підказкам на відео:
Крок 1 Відкрийте програму на мобільному пристрої та на головній сторінці або на сторінці профілю натисніть на плюс у правому верхньому кутку. На плашці виберіть «Відео Reels».
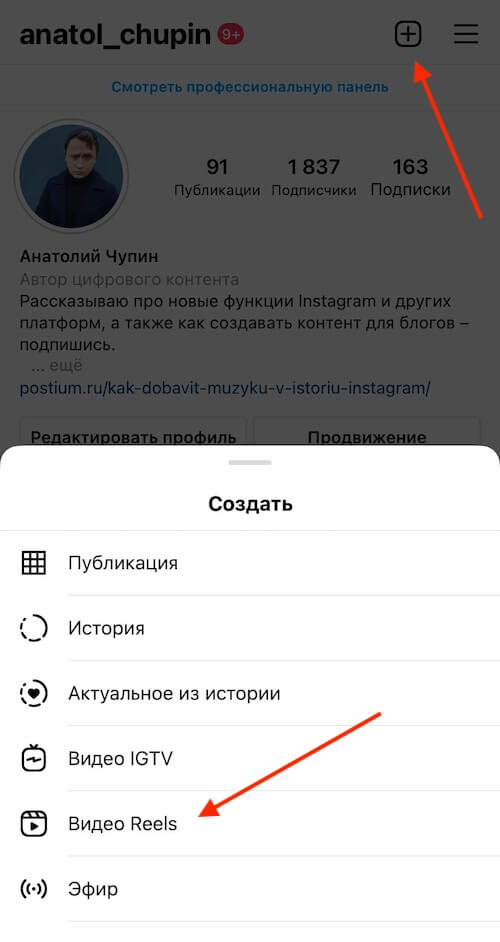
Крок 2 Далі є кілька варіантів створення ролика:
- записати відео;
- додати раніше створене відео;
- завантажити кілька фото, з яких буде згенеровано ролик.
Для запису відео натискаємо кнопку посередині екрана та відпускаємо. Для додавання готового відео чи фото відкриваємо галерею.
Важливо : не перезаливайте ролики з Тік-Ток, особливо якщо на них є водяний знак, такі відео песимізуватимуться алгоритмом Інстаграм і отримають менший охоплення.
Крок 3 Окремо для створення відео за допомогою камери Reels. Тут є багато опцій.
3. 1. Аудіо . Натиснувши на іконку у вигляді ноти, можна вибрати музику, під яку ви зніматимете ролик.
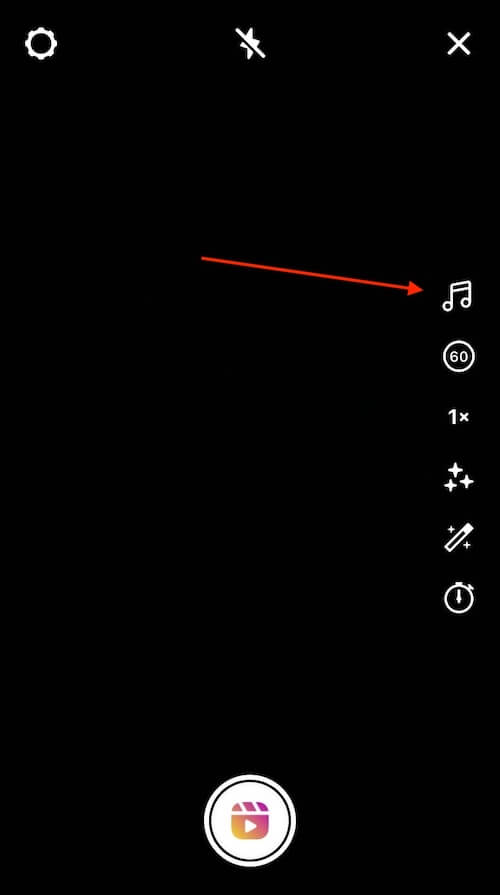
Є треки, які зараз у тренді, рекомендовані пісні, а також композиції за категоріями.
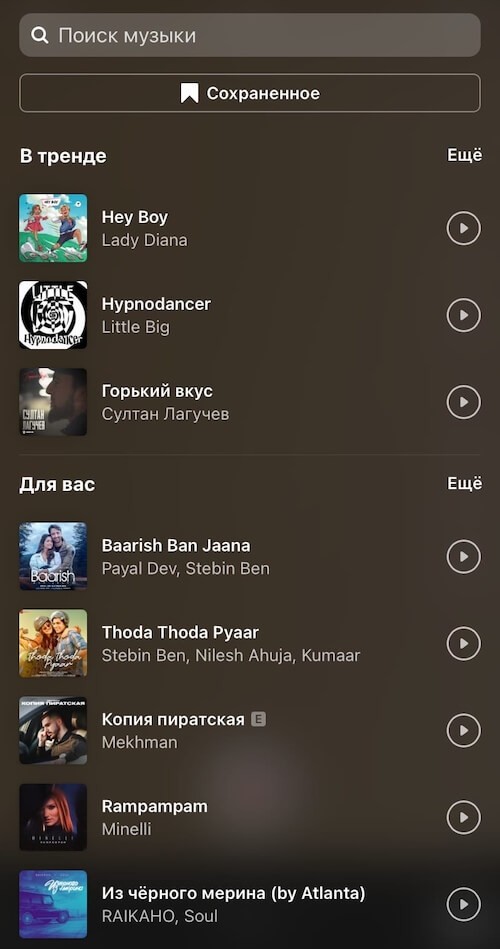
Також після вибору музики потрібно задати фрагмент треку, який буде використовуватися у відео. Це можна зробити нижче на звуковій доріжці, просто затискаємо та перетягуємо елемент по центру екрану.
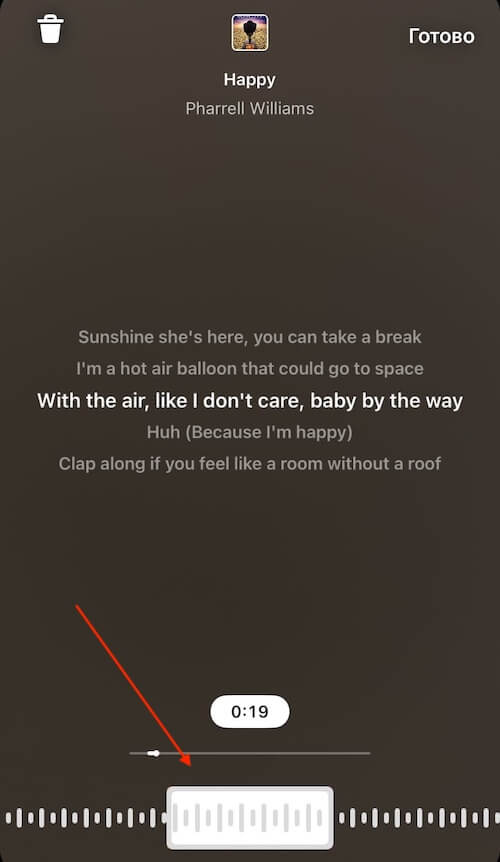
Як підказка, у центрі екрана показуються слова пісні.
3. 2. Довжина Reels . Наступна іконка — цифра, вписана в коло. Натискаючи на неї, можна змінювати довжину ролика: 15, 30 або 60 секунд.
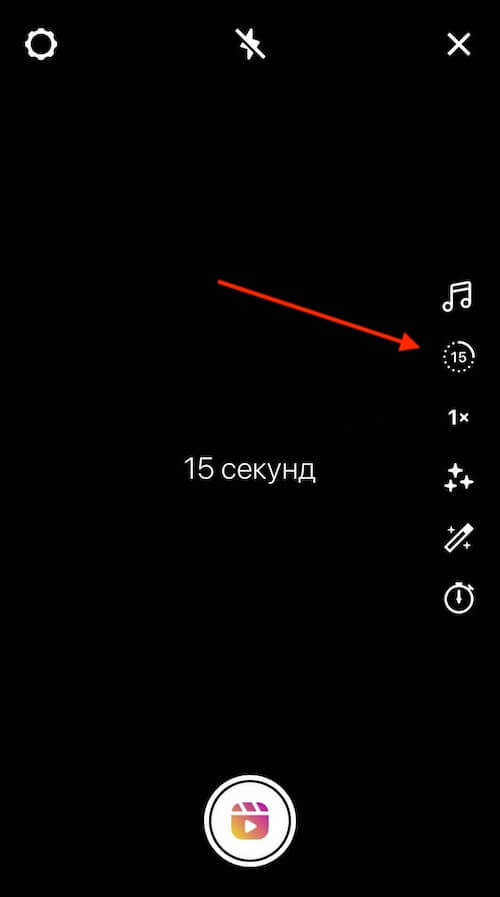
3. 3. Швидкість . Далі цифра і поруч знак множення. Натискаючи на нього, ви задаєте швидкість відтворення готового ролика. Його можна, як уповільнити – це значення: 3х і 5х, так і прискорити – 2х, 3х і 4х. Нормальна швидкість відтворення 1х.
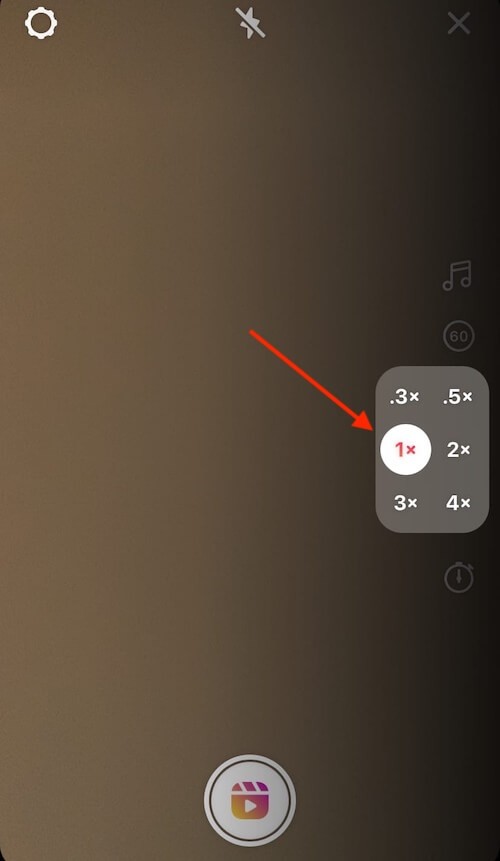
3. 4. Ефекти . Тут можна вибрати та використовувати будь-які маски та ефекти, як для сторіс.
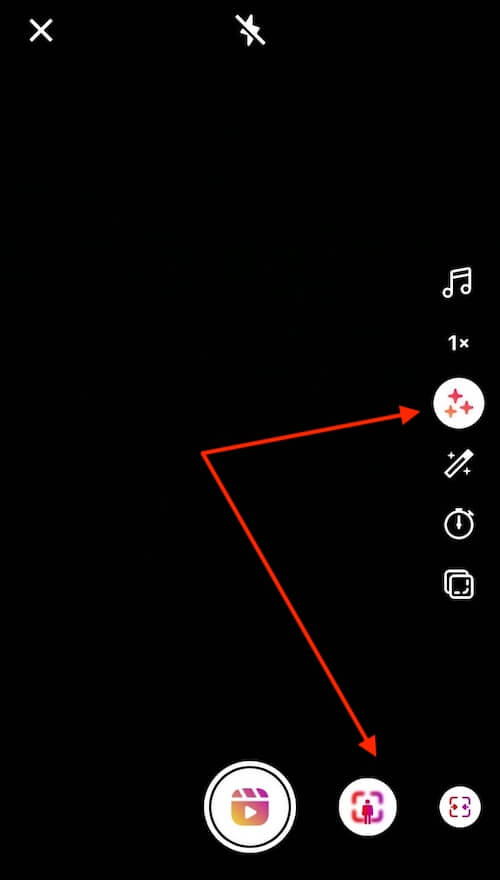
3. 5. Ретуш . Іконка у вигляді чарівної палички – при включенні цієї опції відео буде одразу відретушовано.
3. 6. Таймер . Значок у вигляді годинника. Це опція на випадок, якщо ви не маєте особистого оператора. Настроювання часу таймера — скільки вам потрібно, щоб відійти від телефону і приготуватися до запису. На екрані буде вестись зворотний відлік перед початком зйомки.
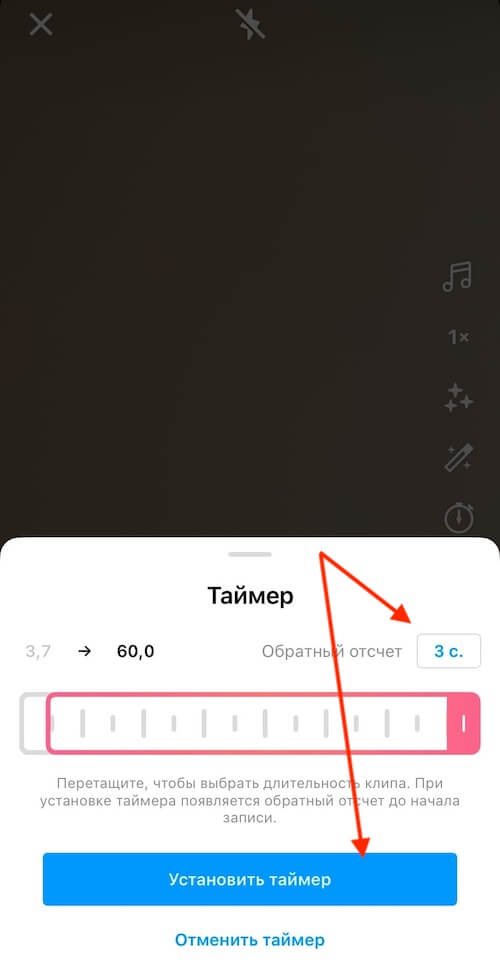
3. 7. Вирівнювання . Значок у вигляді двох квадратів. Ця функція потрібна, якщо ви хочете зробити відео з декількох відео. Наочний приклад це відео зі зміною образу. Записуєте перше відео, а потім, щоб вирівняти камеру та об’єкти в кадрі, використовуєте цю функцію.
З цим розібралися і вважатиме, що ваше відео вже готове.
Крок 4 . На екрані, де ми створювали ролика, праворуч знизу натискаємо «Перегляд».
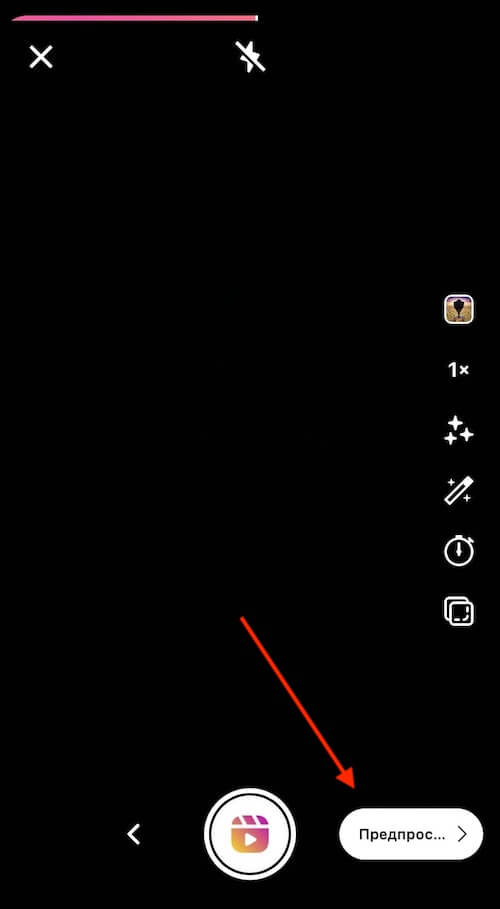
Відкривається перегляд нашого відео та з’являється панель інструментів зверху. На ній ми можемо поміняти музику – значок мелодії, додати закадровий голос – значок мікрофона.
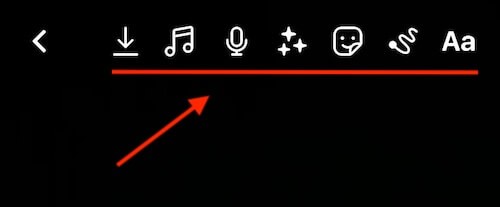
Також, тут можна зберегти ролик на пристрій, додати стікери, малюнок або текст, як у добре всім знайомому редакторі сторис.
Якщо ви додаєте текст або наклейку, ви можете вибрати час появи. Для цього затисніть його, з’явиться додаткова панель, на якій потрібно вказати, у який час з’явиться елемент і натисніть “Прикріпити”.
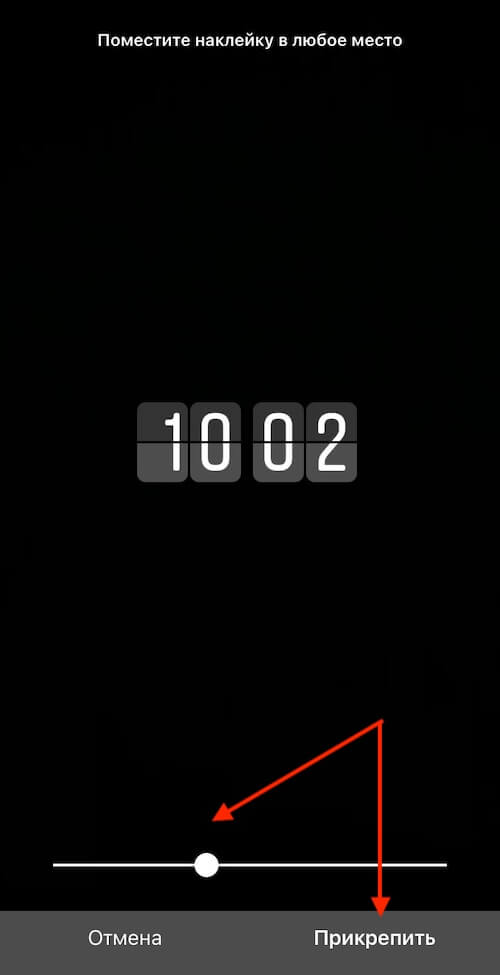
Крок 5 На завершення тиснемо “Поділитися”.
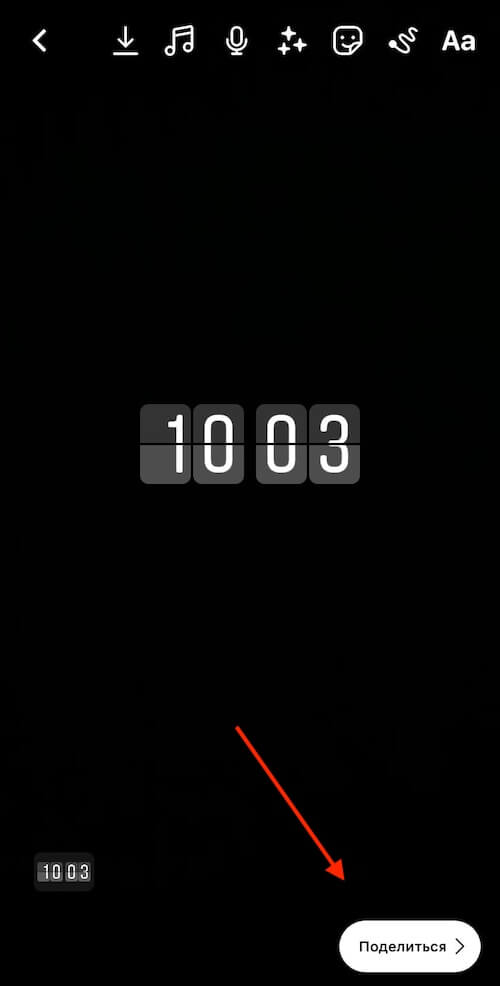
Відкриється вікно публікації. Тут потрібно зробити опис відео, налаштувати обкладинку та вибрати параметри публікації.
5.1. Опис Максимальна довжина – 2108 символів. Можна використовувати хештеги, згадки та емодзі.
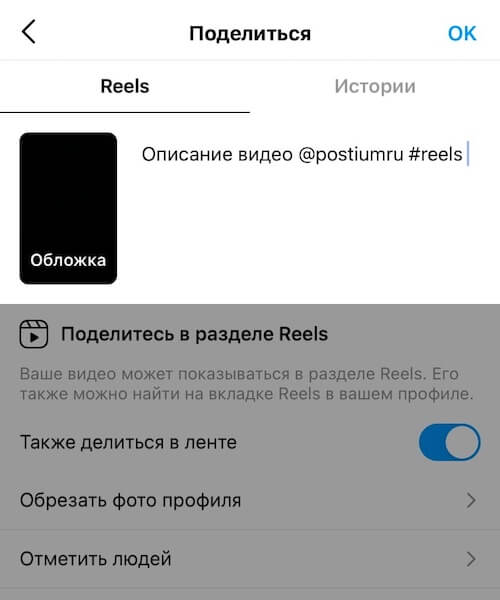
5.2. Обкладинка Натискаємо на відео поруч із описом. Відкриється вікно вибору обкладинки. Як обкладинку можна вибрати будь-який кадр із відео, або завантажити картинку з галереї. Обкладинку краще підготувати заздалегідь і робити все у єдиному стилі.
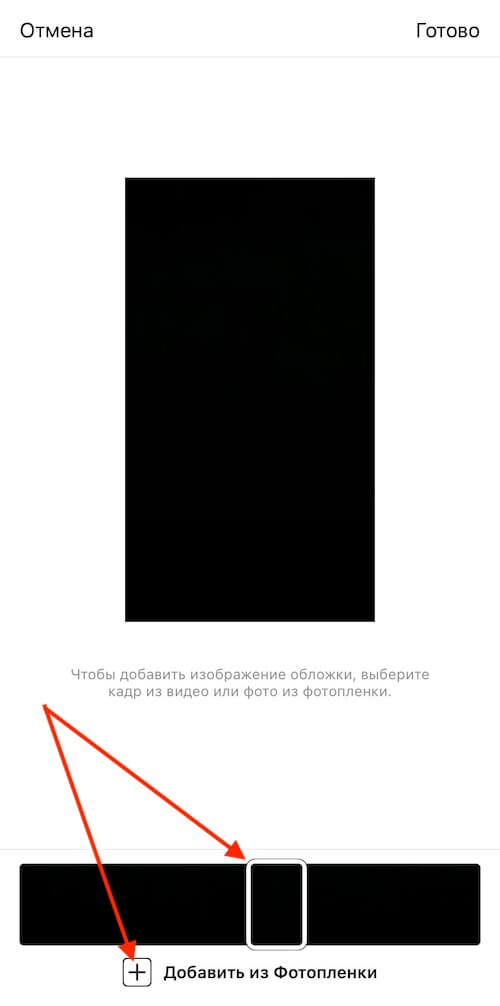
5.3. Опції публікації. Нижче необхідно вибрати, публікувати ролик в основній стрічці, як пост ( якщо відключити, то ваше відео не буде показуватися вашим передплатникам ).
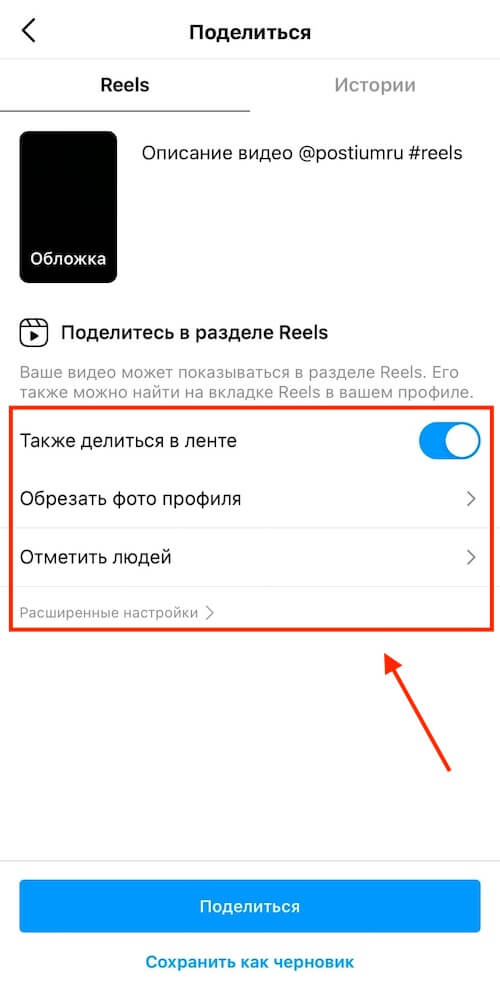
Якщо ви бажаєте опублікувати відео Reels в основній стрічці, необхідно буде вибрати фрагмент обкладинки, який відображатиметься у стрічці. Кнопка “Обрізати фото профілю”
Тут же можна відзначити людей на самому відео – кнопка “Відзначити людей”, а також вказати спонсора публікації у розширених налаштуваннях.
Щоб опублікувати підсумковий варіант, тиснемо “Поділитися” внизу екрана і ваш ролик іде у стрічку Reels!
Як дізнатися, скільки людей подивилося ролик?
Щоб дізнатися про охоплення вашого відео, тиснемо три точки внизу і вибираємо «Статистика».
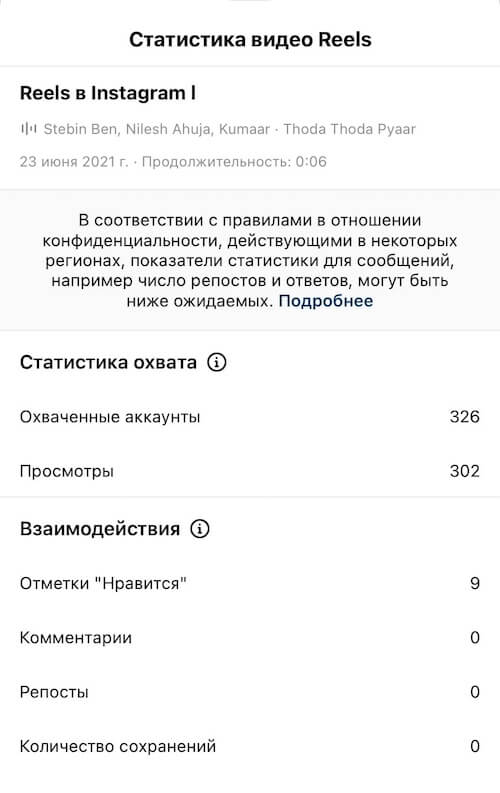
Тут можна переглянути охоплення, кількість переглядів, а також всі взаємодії з вашим відео.
Висновок
На старті цієї функції в Україні її можна і потрібно використовувати всім без винятку! Поки що в Instagram Reels не перейшла частина з блогерів з Тік-Ток, і не з’явилися свої зірочки – конкуренція за користувача буде порівняно невеликою. Тому варто ловити момент та набирати аудиторію.