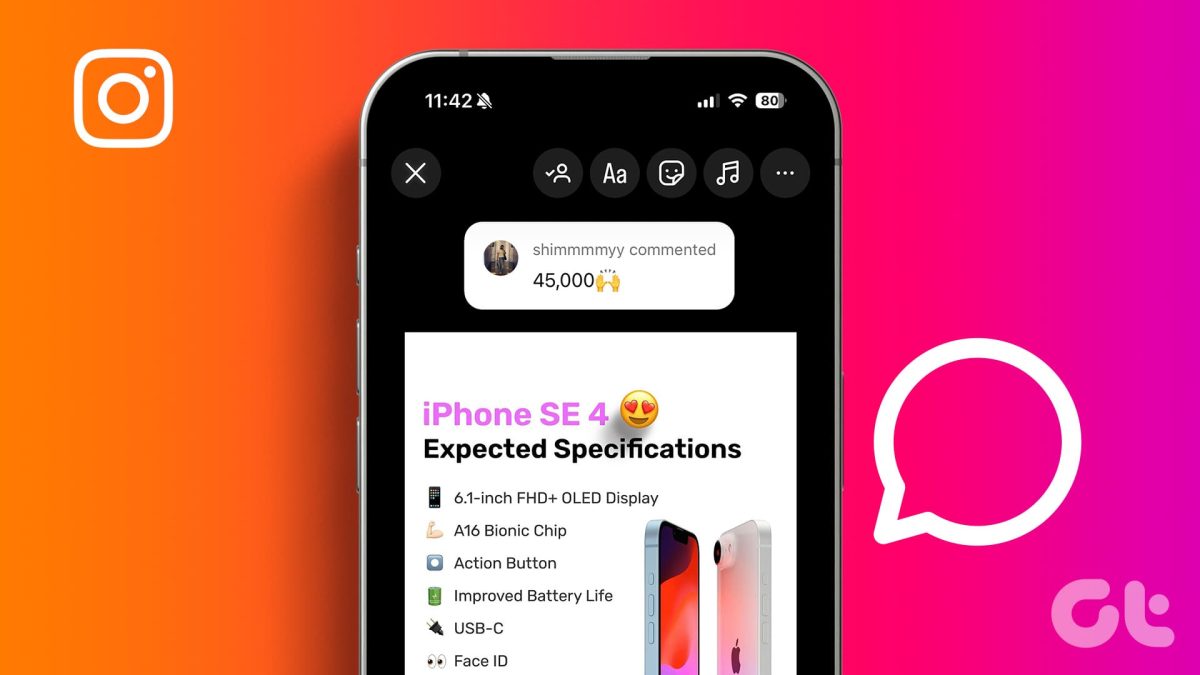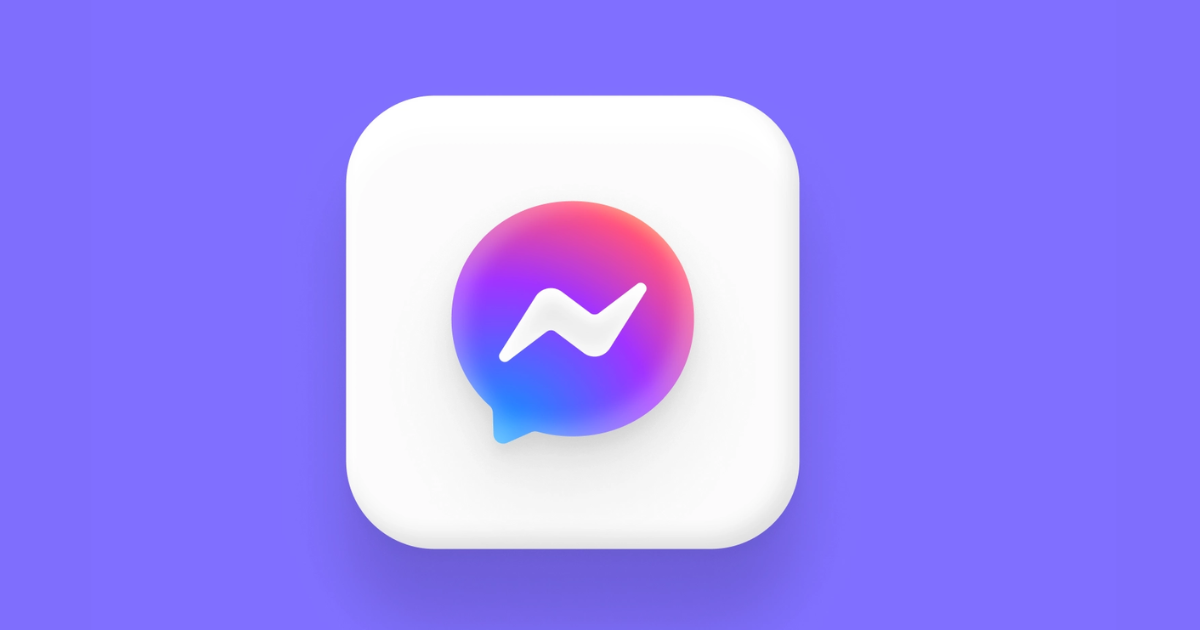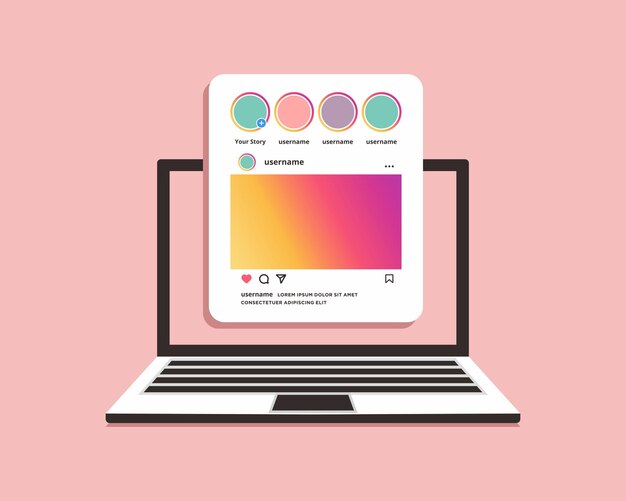
Як опублікувати фотографію в Instagram з комп’ютера
Публікація в Instagram з комп’ютера – чудовий вибір, якщо у вас під рукою немає телефону або вам потрібно отримати доступ до активів компанії на ноутбуці. Або ви можете просто віддати перевагу ширшому екрану.
З цих та інших причин ви можете запитати: «Чи можу я публікувати публікації в Instagram зі свого комп’ютера?» У нас є хороші новини.
Чи можете ви публікувати в Instagram з ПК?
Так, ви можете публікувати в Instagram з ПК, але є деякі незначні обмеження. У своїй настільній версії Instagram дозволяє лише публікувати зображення та відео у вашому профілі. Ви не можете публікувати Instagram Stories, дописи IGTV або Reels з веб-версії. Ви також не можете запустити живе відео.
Навіщо публікувати в Instagram зі свого комп’ютера?
Instagram — це популярна соціальна мережа для обміну фотографіями, доступ до якої найчастіше здійснюється через мобільний додаток. Він пропонує веб-версію, яка дозволяє легко публікувати ресурси, які ви можете мати лише на своєму ноутбуці, а не на телефоні. РЕКОМЕНДОВАНИЙ РЕСУРС
Наприклад, припустімо, що ви менеджер із соціальних мереж для відомого бренду. Останнє, що вам захочеться зробити, це мати розсіяний нещасний випадок, коли ви випадково розмістите вміст бренду у своєму особистому обліковому записі Instagram (або, що ще гірше, навпаки) просто тому, що ви ввійшли в обидва облікові записи на своєму телефоні.
Крім того, може бути легше завантажувати дописи компанії та відео через робочий стіл, а не відкрити смартфон на роботі.
Крім того, доступ до файлів вашої компанії може бути легшим через настільний комп’ютер, ніж мобільний. Наприклад, якщо ви використовуєте Photoshop для редагування фотографій компанії, швидше за все, буде простіше натиснути «Завантажити» на робочому столі, коли ви завершите редагування, а не надсилати ту саму фотографію чи відео на свій особистий телефон.
Можливо, ви просто віддаєте перевагу більшому екрану робочого столу. Або, можливо, у вас немає доступу до смартфона, тому ви не можете завантажити програму на свій телефон.
Тому є багато вагомих причин використовувати Instagram на комп’ютері. Ось як.
Як користуватися Instagram на ПК
Ви можете використовувати Instagram на ПК. Просто перейдіть на веб-сайт Instagram за адресою instagram.com і увійдіть за допомогою свого номера телефону, імені користувача, електронної пошти або облікового запису Facebook. У веб-версії Instagram ви можете переглядати свою стрічку, відповідати на прямі повідомлення (DM), переглядати сповіщення, публікувати фотографії та відео у своєму профілі тощо.
Хоча соціальна платформа в основному призначена для використання в програмі, вона пропонує майже ідентичний досвід, якщо ви отримуєте доступ до неї на своєму комп’ютері.
У веб-версії Instagram ви можете:
- Переглядайте історії інших людей і відповідайте на них
- Шукайте хештеги та інших користувачів
- Перегляньте свою стрічку
- Коментуйте публікації та ставте лайки
- Відповідь на прямі повідомлення (DM)
- Перегляньте сповіщення
- Доступ до вкладки Дослідження
- Публікуйте фотографії та відео у своєму профілі
Іншими словами — так, ви можете публікувати публікації в Instagram зі свого комп’ютера або комп’ютера Mac, а не з програми чи браузера мобільного пристрою.
Тепер давайте дізнаємося, як можна публікувати зображення та відео зі свого настільного комп’ютера.
Як опублікувати в Instagram з настільного ПК
- Відкрийте бажаний веб-переглядач комп’ютера.
- Перейдіть на instagram.com.
- Увійдіть у свій обліковий запис за допомогою електронної пошти, номера телефону, імені користувача або облікових даних Facebook.
- Натисніть кнопку «+» у верхній панелі.
- У спливаючому вікні натисніть «Вибрати з комп’ютера».
- Виберіть файл зображення для завантаження в Instagram.
- Додатково: обріжте зображення, збільште масштаб або за потреби додайте більше медіа.
- Додатково: виберіть фільтр і внесіть додаткові налаштування.
- Напишіть підпис.
- Необов’язково: додайте місце розташування, альтернативний текст або вимкніть коментування, якщо потрібно.
- Натисніть “Поділитися”.
- Готово! Ви опублікували в Instagram зі свого ПК.
Незалежно від того, користуєтеся ви комп’ютером Mac чи ПК, ви можете публікувати повідомлення зі свого настільного комп’ютера. Веб-версія Instagram дозволяє завантажувати публікації в Instagram так само, як і через мобільний пристрій , незалежно від платформи, яку ви використовуєте. Нижче ми обговоримо, як це зробити:
- Chrome
- Сафарі
Як завантажити фотографії в Instagram на настільному комп’ютері за допомогою Chrome
- Відкрийте браузер Chrome.
- Перейдіть на веб-сайт Instagram.
- Натисніть кнопку «+» поруч із символом DM.
- Натисніть «Вибрати з комп’ютера», щоб завантажити медіа.
- Обріжте зображення, збільште масштаб або за потреби додайте більше медіа.
- Виберіть фільтр або внесіть налаштування.
- Додайте підпис, місце розташування, альтернативний текст і теги.
- Натисніть Поділитися.
1. Відкрийте браузер Chrome.
Перше, що вам потрібно зробити, це відкрити Google Chrome. Якщо ви використовуєте Windows, це можна зробити, клацнувши піктограму Windows на панелі завдань. Потім виконайте пошук серед програм, які ви вже встановили на своєму комп’ютері, доки не знайдете Chrome.
2. Перейдіть на веб-сайт Instagram.
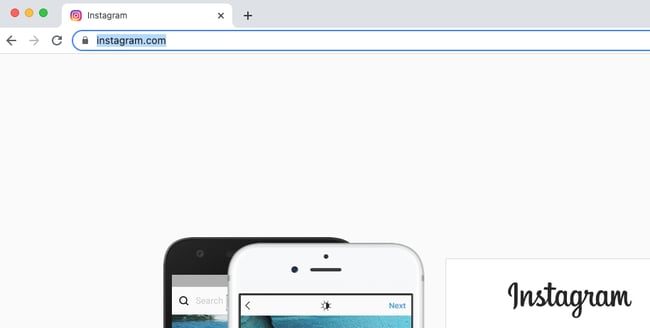
Далі перейдіть до https://www.instagram.com , ввівши його на панелі навігації. Увійдіть, використовуючи облікові дані Facebook або ввівши адресу електронної пошти, номер телефону чи ім’я користувача. Якщо ви раніше входили у веб-версію Instagram, вона може містити опцію «Продовжити як [ім’я користувача]», і ви зможете автоматично ввійти.
3. Натисніть кнопку «+» біля символу DM.
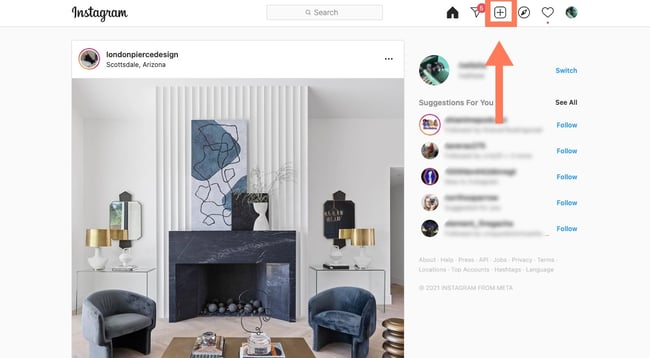
Веб-версія Instagram має верхню панель навігації, яка відображає панель навігації мобільного додатка. Він містить рядок пошуку, символ будинку, символ DM, знак плюса, серце та коло з вашим зображенням профілю. Натисніть знак «плюс» поруч із символом DM.
4. Натисніть «Вибрати з комп’ютера», щоб завантажити медіафайл.
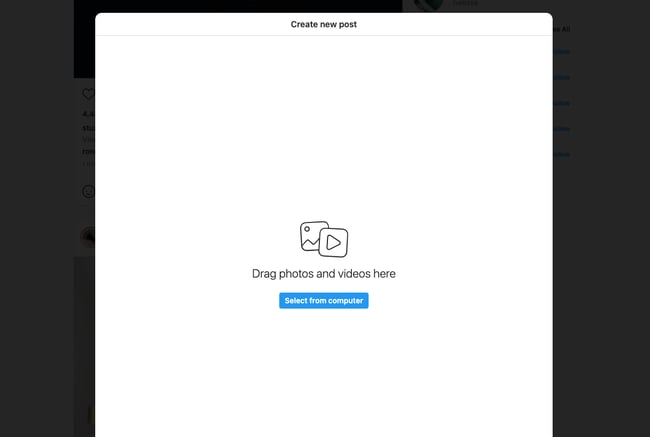
З’явиться спливаюче вікно з синьою кнопкою «Вибрати з комп’ютера». Переглядайте, доки не знайдете файл, який хочете завантажити.
5. За потреби обріжте зображення, збільште масштаб або додайте більше медіа.
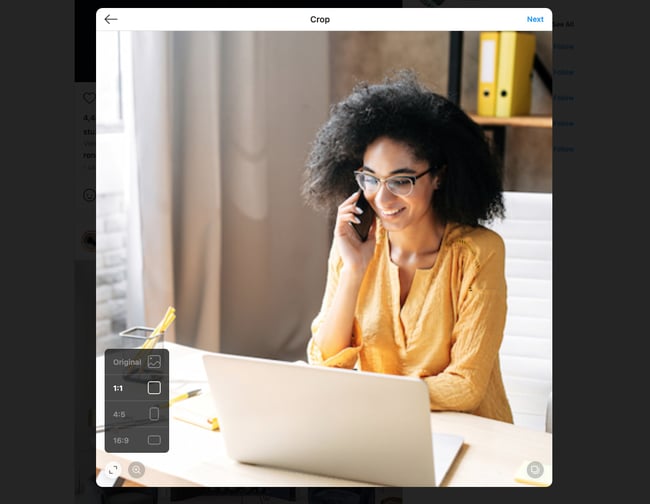
Instagram надає кілька варіантів редагування зображення перед публікацією. Ви можете змінити співвідношення сторін, збільшити масштаб або додати більше медіа до тієї самої публікації.
Опція збільшення розташована поруч із кнопкою співвідношення сторін:
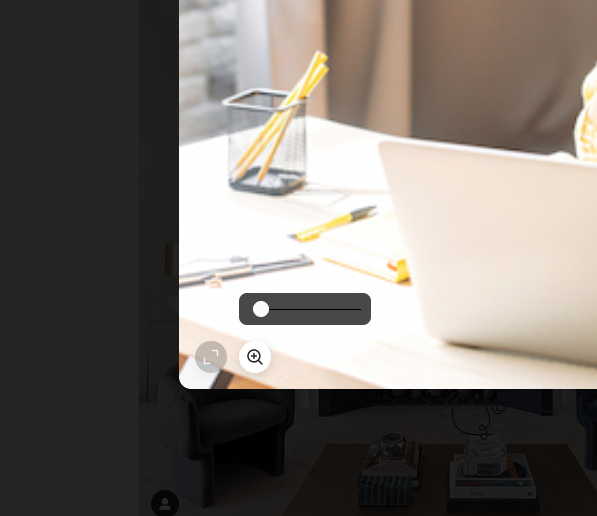
У нижньому лівому куті ви знайдете кнопку «додати більше медіа».
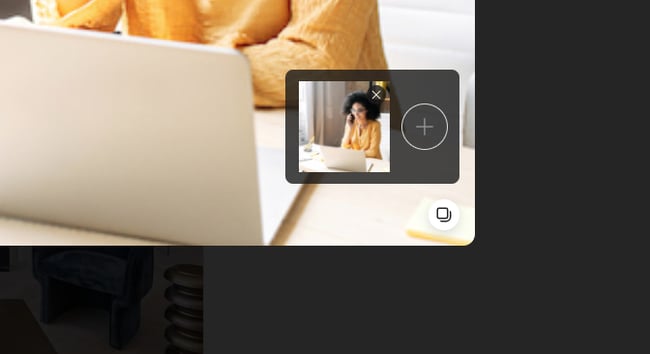
Клацніть знак плюс, щоб додати більше зображень до публікації, якщо потрібно.
6. Виберіть фільтр або внесіть налаштування.
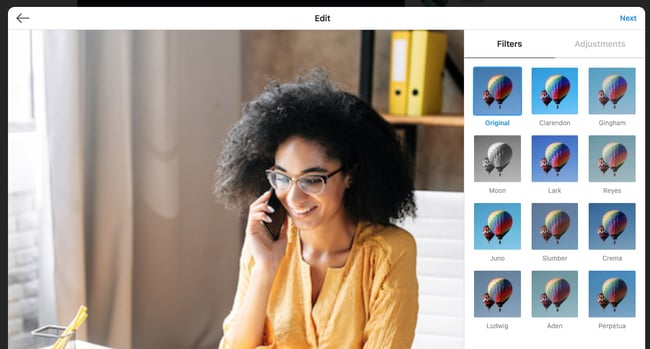
Далі виберіть фільтр, як і в додатку. Ви також можете регулювати яскравість, контрастність, насиченість та інші функції.
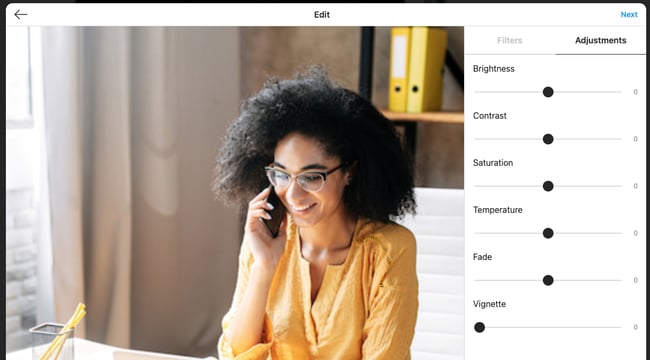
Закінчивши, натисніть «Далі» у верхньому правому куті екрана.
7. Додайте заголовок, розташування, альтернативний текст і теги.
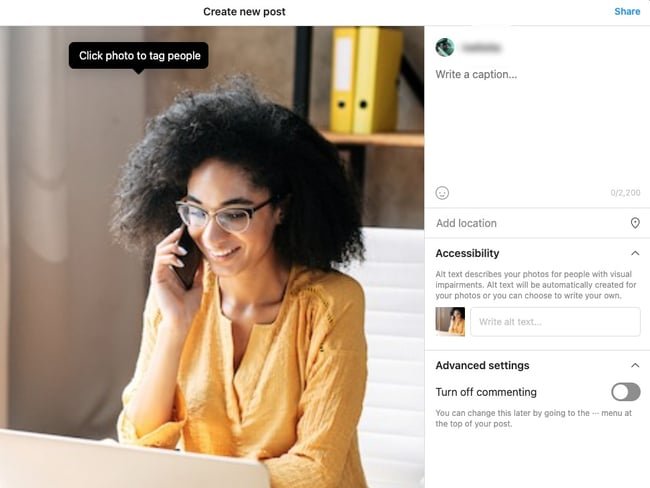
На наступному екрані ви зможете додати підпис, додати місце або позначити людей.
8. Натисніть «Поділитися».
Коли будете готові, натисніть «Поділитися» у верхньому правому куті екрана.
Готово! Тепер ви опублікували публікації в Instagram за допомогою Chrome.
Як завантажити фотографії в Instagram на Mac за допомогою Safari
- Відкрийте браузер Safari.
- Перейдіть на веб-сайт Instagram.
- Натисніть кнопку «+» поруч із символом DM.
- Натисніть «Вибрати з комп’ютера», щоб завантажити медіа.
- Обріжте зображення, збільште масштаб або за потреби додайте більше медіа.
- Виберіть фільтр або внесіть налаштування.
- Додайте підпис, місце розташування, альтернативний текст і теги.
- Натисніть “Поділитися”.
1. Відкрийте браузер Safari.
Перше, що вам потрібно зробити, це відкрити Safari. Для цього відкрийте Launchpad і знайдіть Safari у списку програм. Крім того, якщо ви закріпили його на панелі завдань, ви можете відкрити його звідти.
2. Перейдіть на веб-сайт Instagram.
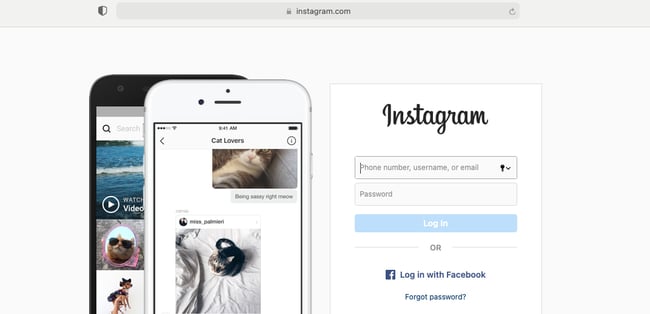
Далі перейдіть до https://www.instagram.com , ввівши його на панелі навігації Safari. Якщо ви відвідуєте сайт достатньо часто, Safari також може мати ярлик на сторінці «Нова вкладка».
Потрапивши туди, увійдіть, використовуючи потрібні облікові дані. Якщо ви вже користувалися веб-версією в минулому, Instagram дозволить вам увійти одним клацанням миші.
3. Виконайте кроки 3–8 із наведених вище інструкцій.
Коли ви зможете переглядати Instagram у своєму браузері Safari, ви можете завантажити публікацію в Instagram так само, як і в Chrome, — натиснувши кнопку «+», додавши фільтр або відредагувавши фотографію, додавши місце розташування та підпис і натиснувши “Поділитися”, коли ви будете готові опублікувати свою публікацію.
Хочете замість цього завантажити відео?
Як опублікувати відео в Instagram за допомогою настільного комп’ютера
Ви можете завантажувати відео в Instagram зі свого робочого столу, що спрощує обмін професійно знятими відео, які можуть бути недоступними на вашому телефоні. Це означає, що ви можете ділитися маркетинговими відео та знімками, отриманими від фрілансера або вашого штатного відеооператора.
Ось як опублікувати відео в Instagram у будь-якому веб-переглядачі.
1. Перейдіть на веб-сайт Instagram у бажаному браузері.
Коли ви там, увійдіть, використовуючи свої облікові дані.
2. Натисніть кнопку «+» біля символу DM.
Так само, як якщо б ви публікували фотографію, натисніть кнопку + на верхній навігаційній панелі вашої стрічки Instagram.
3. Натисніть «Вибрати з комп’ютера», щоб завантажити медіафайл.
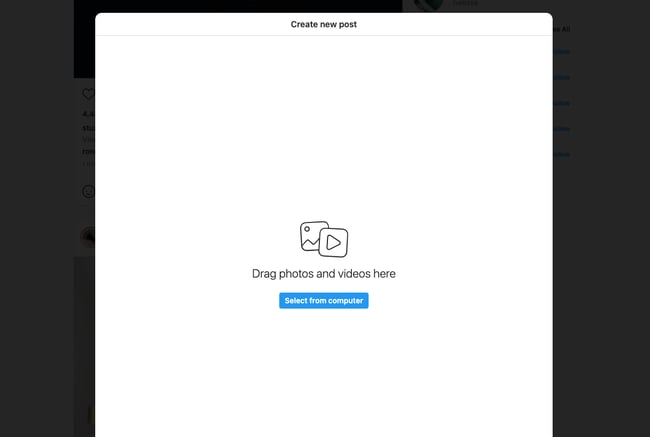
Виберіть свій відеофайл на комп’ютері. Ми рекомендуємо завантажити файл MP4, щоб уникнути проблем із сумісністю.
Якщо ваше відео триває менше 10 хвилин, розмір файлу не має перевищувати 650 Мб. Для відео тривалістю від 10 хвилин до 60 хвилин (що є максимальною довжиною) вам слід прагнути до розміру файлу менше 3,6 ГБ.
4. Змініть розмір свого відео та за бажанням додайте більше медіа.
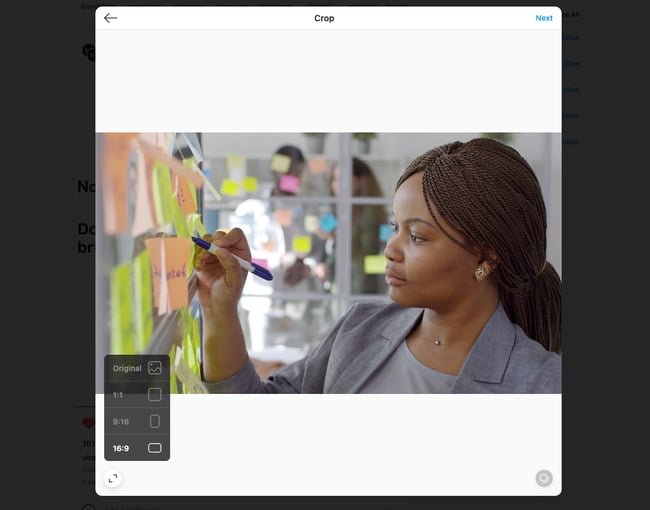
Instagram надає вам два варіанти налаштування вашого відео: змінити співвідношення сторін і додати більше медіа. Для фотографій Instagram також дозволяє збільшувати зображення. Ця опція недоступна для відео.
Якщо ви завантажуєте горизонтальне відео, рекомендуємо використовувати співвідношення сторін 16:9, щоб воно не було обрізаним. Якщо ви турбуєтеся про естетику свого корму, дотримуйтесь співвідношення 1:1. Таким чином, коли відвідувачі відвідують ваш профіль, не буде пробілу.
5. Виберіть фото для обкладинки, обріжте відео та ввімкніть параметри звуку.
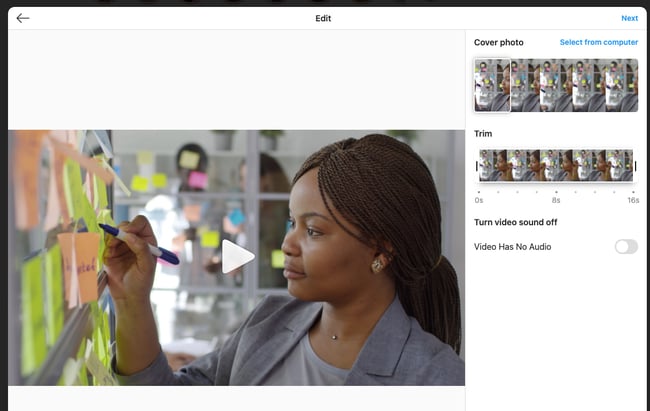
Далі ви можете вибрати фотографію для обкладинки (зображення, яке користувачі побачать перед тим, як натиснуть «Відтворити»). У вас є можливість завантажити власну фотографію обкладинки для відео, а також ви можете обрізати відео та вимкнути звук, якщо хочете.
6. Напишіть підпис, позначте інших користувачів, додайте альтернативний текст і перемикайте параметри коментування.
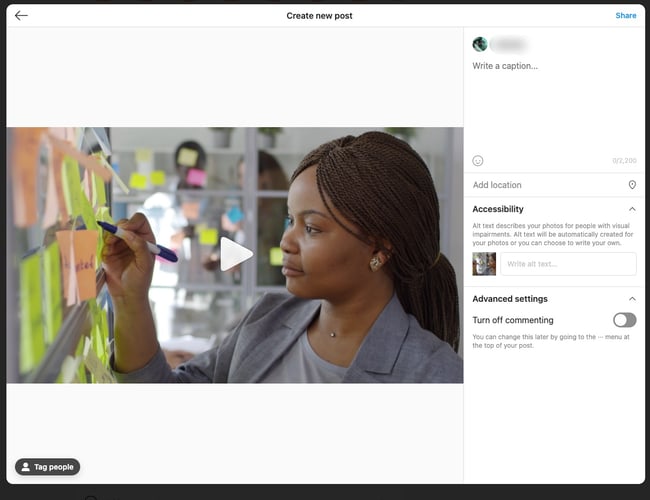 На наступному екрані ви можете написати підпис до свого відео, позначити будь-кого, хто з’являється у відео, додати альтернативний текст і вимкнути коментування.
На наступному екрані ви можете написати підпис до свого відео, позначити будь-кого, хто з’являється у відео, додати альтернативний текст і вимкнути коментування.
7. Натисніть «Поділитися».
Готово! Тепер ви опублікували своє відео в Instagram.
Альтернативні способи публікації в Instagram зі свого комп’ютера
Щоб опублікувати в Instagram, вам не обов’язково мати доступ до веб-версії Instagram. Якщо вам не вистачає веб-версії для ваших повсякденних завдань, особливо якщо ви менеджер соціальних мереж, ви можете скористатися сторонньою службою, яка пропонує програмне забезпечення для планування соціальних мереж.
Інструмент керування соціальними медіа HubSpot є одним із найкращих варіантів, які можна використовувати для планування публікацій Instagram зі свого робочого столу — не потрібно отримувати доступ до програми або веб-сайту Instagram.
Ось один приклад того, як ми плануємо публікацію відео для Instagram за допомогою соціальної папки вхідних повідомлень :
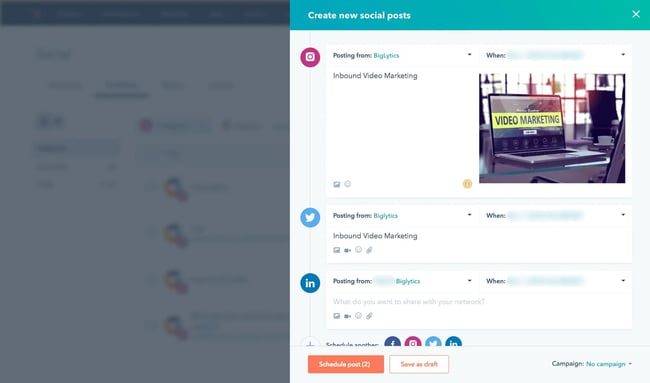
Великою перевагою використання цього методу є те, що ви можете планувати публікації завчасно. Вам не потрібно відкривати Instagram кожного разу, коли ви хочете додати нові медіа до свого профілю.
Якщо ви робите це регулярно для своєї роботи, можливо, варто вивчити всі наявні у вас інструменти планування соціальних мереж, щоб вибрати той, який найкраще підходить для потреб вашого бізнесу.