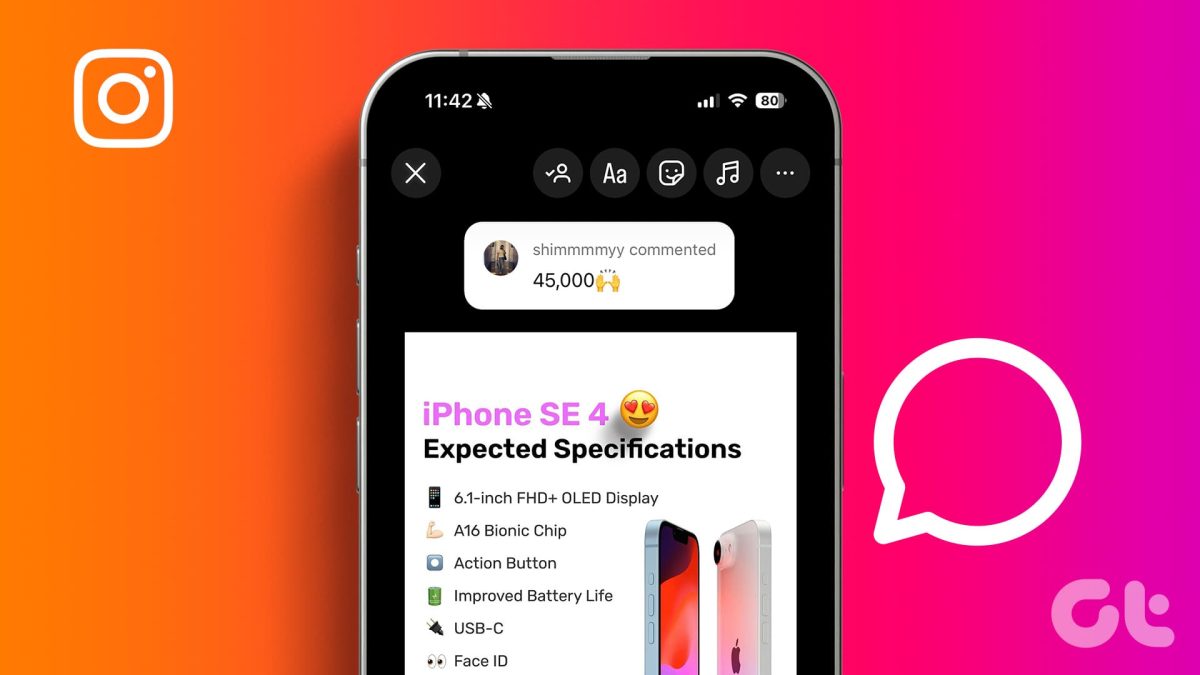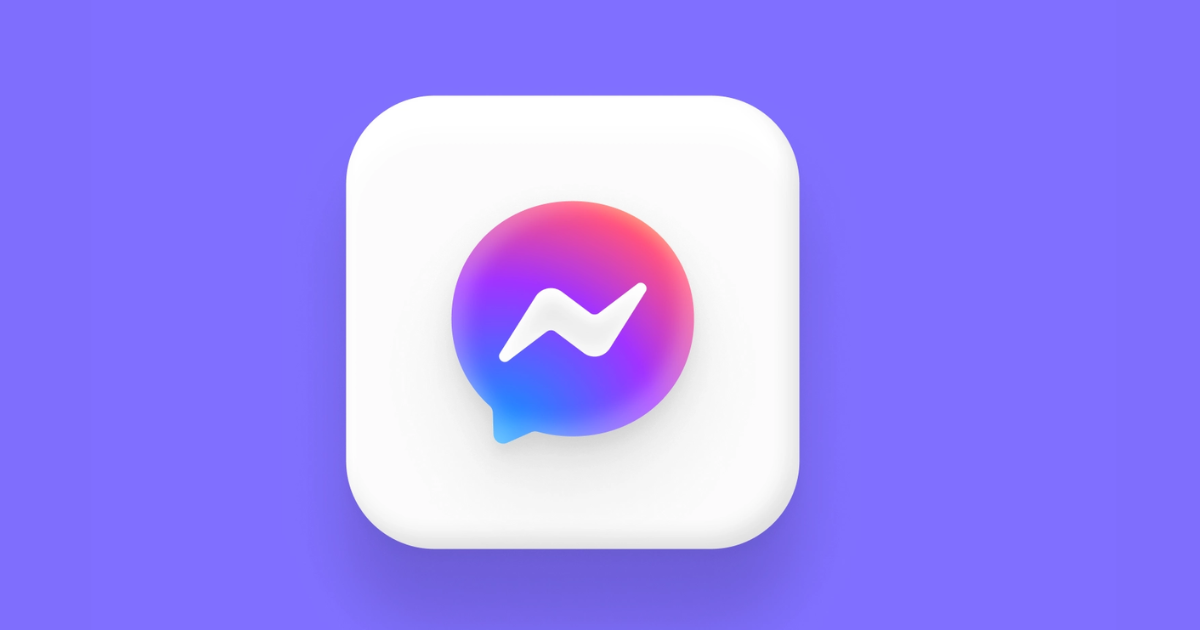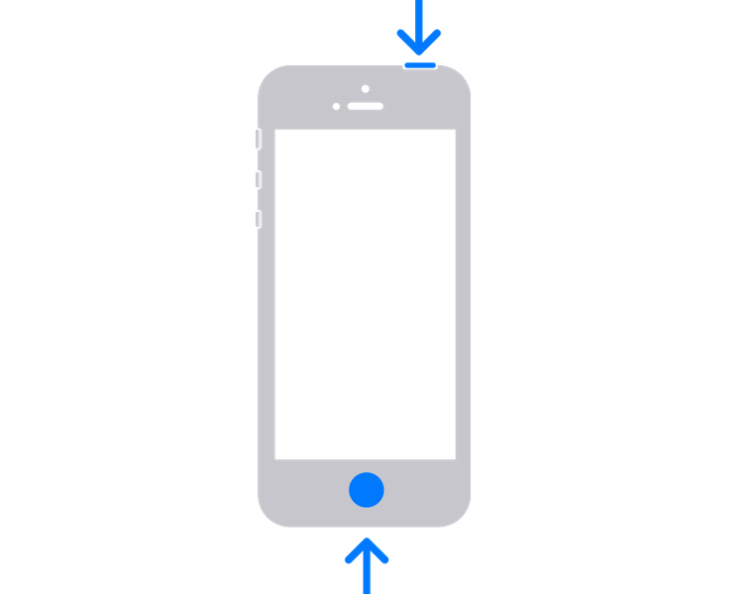
Як зробити скріншот на Айфоні
Можливість створення скріншотів – одна з найкорисніших опцій сучасних мобільних пристроїв, адже сфотографувати картинку з екрана може знадобитися кожному користувачеві, наприклад, для збереження або передачі будь-якої інформації. Для iPhone, iPad та iPod Touch функція є стандартною, причому в девайсах Apple ця можливість реалізована найбільш вдало. Знімки Screenshot можна робити різними способами: натисканням кнопок пристрою за допомогою вбудованого інструменту або стороннього софту.

Як зробити знімок екрану на iPhone з Face ID
На різних моделях смартфонів дії будуть відрізнятися через наявні конструктивні особливості яблучних пристроїв, так що якщо ви поміняли свій старий iPhone 7 на X або 11, то інструкції, як зробити скріншот вже будуть іншими.
Для всіх моделей смартфонів, починаючи з версії X та новіші (за винятком iPhone SE 2020 року), що оснащуються функцією Face ID, діє один і той же принцип створення скріншотів:
- Затискаємо одночасно бічну кнопку та клавішу збільшення гучності.
- Відпускаємо обидві кнопки, в результаті чого буде зроблено скрін – ви почуєте характерний звук, а в нижньому лівому кутку з’явиться прев’ю знімка.
- Для перегляду та редагування скріншоту тиснемо на мініатюру.
- Щоб одразу поділитися знімком, затискаємо його прев’ю, для видалення мініатюри просто скидаємо її з екрана вліво.
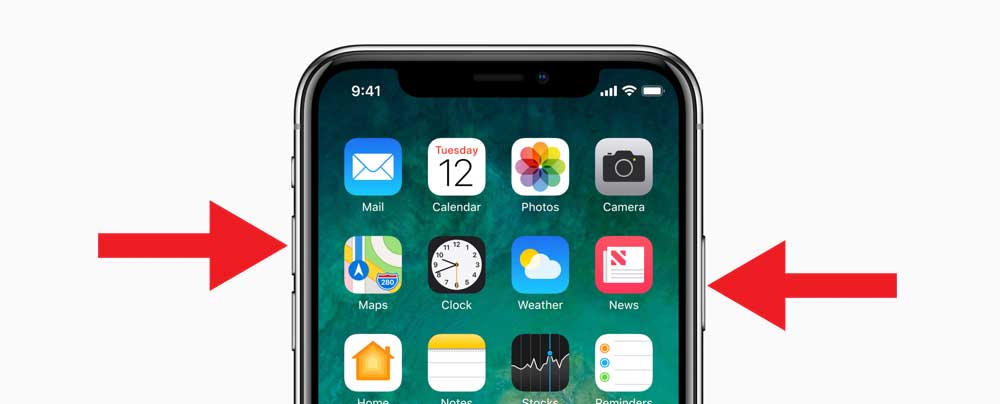
Тепер розглянемо, як зробити скріншот на iPad, що підтримує цю функцію (11- та 12,9-дюймовий iPad Pro):
- Одночасно затискаємо верхню кнопку та клавішу підвищення гучності, швидко відпускаємо.
- Коли скрін буде зроблено, його прев’ю з’явиться внизу екрана, для перегляду переходимо до мініатюри, а для її видалення скидається вліво.
Моделі iPad з Apple Pencil дозволяють відобразити інформацію на екрані шляхом скидання стілусом вгору від будь-якого з нижніх кутів дисплея девайса.
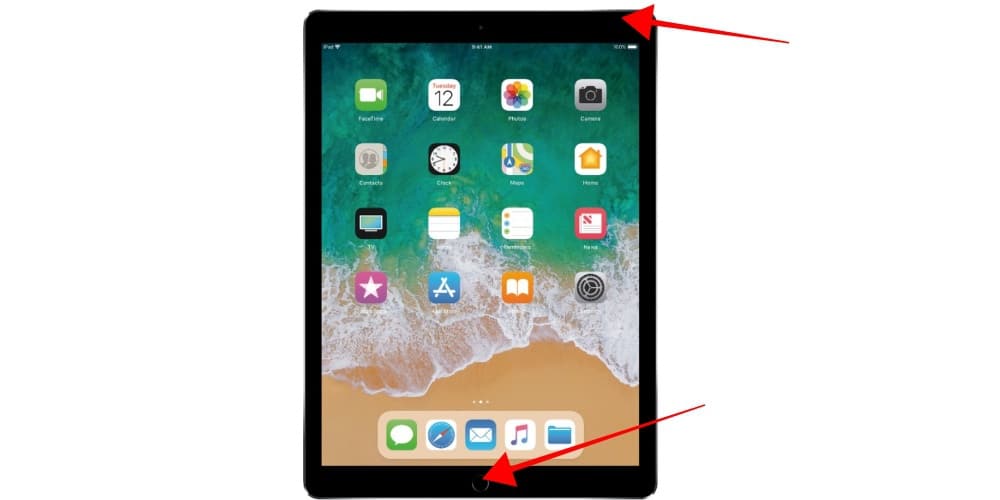
ПОРАДА. Використовуйте опцію редагування скріншотів на пристроях з iOS 11 і вище , вона доступна при натисканні на мініатюру. Редактор дозволить обрізати зображення, зробити на знімку потрібні позначки або додати коментар.
Як зробити знімок екрану на iPhone c Touch ID та боковою кнопкою
Спосіб, як зробити скріншот на моделях пристроїв з функцією розблокування по відбитку пальця, відрізняється від того, що застосовується на iPhone 11 та інших моделях з Face ID. Це з відзнаками у конструктивному виконанні девайсів різних поколінь. Так, технологія Face ID з’явилася пізніше і замінила собою Touch ID на iPhone 11 Pro, 11, XS, XR, X – спосіб для цих пристроїв розглянутий вище, тепер розберемо, як зробити скріншот на iPhone 8, 7, 6S та інших з кнопкою Home , обладнаної сканером відбитків пальців:
- Затискаємо одночасно бічну кнопку та «Додому».
- Відпускаємо обидві кнопки, після чого відбудеться захоплення екрану, а в нижньому лівому кутку з’явиться прев’ю. Натисканням на мініатюру можна переглянути зроблений знімок, що видаляється превью скиданням з екрана вліво.
На iPad з функцією Touch ID для створення скріншота використовується верхня кнопка та «Додому».
Як зробити знімок екрана на старих iPhone
У випадку зі старими яблучними смартфонами SE (2016), 6, 5S та іншими, заскринити екран можна так само, як і на пізніших моделях з рамками.
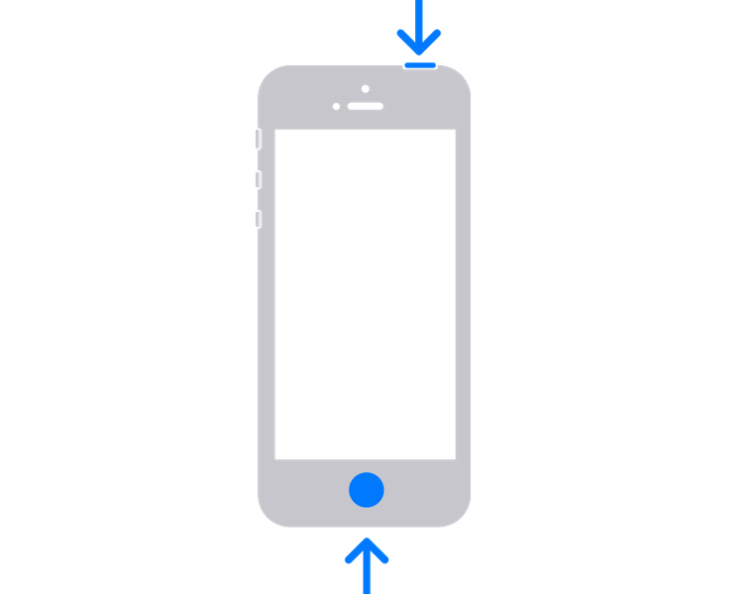
Як зробити скріншот на старому iPhone:
- Тиснемо одночасно верхню кнопку блокування та «Додому».
- Відпускаємо кнопки – знімок екрану готовий, превью можна побачити внизу зліва (видаляється скиданням, при натисканні на мініатюру доступний перегляд скрина).
Хоча на iPhone 5/5C і більш ранніх моделях сканера відбитка немає, зробити скріншот можна все тим же способом шляхом одночасного натискання кнопок блокування і «Home».
Як зробити скрін через Assistive Touch
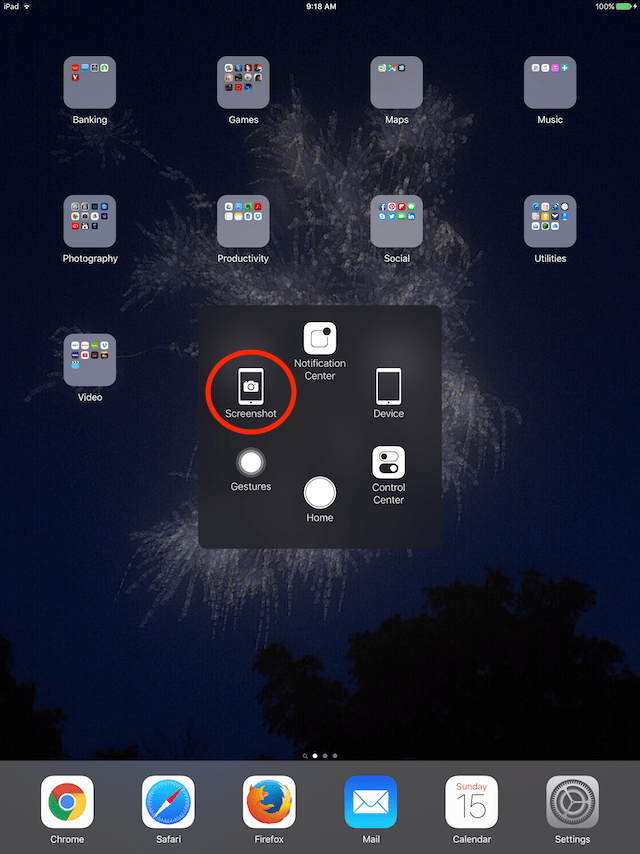
Якщо з будь-яких причин (наприклад, кнопка блокування не працює ) вам не підходить варіант створення скріншотів за допомогою вбудованої опції iPhone Assistive Touch. Функція пропонує можливість керування за допомогою жестів. Щоб її використовувати, виконуємо такі дії:
- Йдемо в налаштування пристрою та в розділі основних параметрів вибираємо “Універсальний доступ”.
- Переходимо до списку доступних опцій до пункту «Дотик».
- Активуємо “Assistive Touch” за допомогою перемикача.
- Натискаємо “Меню верхнього рівня”, вибираємо “Ще”, потім “Знімок екрана”.
- Тепер у меню буде додана можливість створення скріншота і, коли це необхідно, можна зробити скрін, вибравши значок з меню Assistive Touch.
Як зробити знімок екрана всієї сторінки на iPhone
У деяких випадках може бути потрібно зробити повносторінковий безперервний знімок, наприклад, коли інформація, яку потрібно зняти, не вміщується у формат екрана. Починаючи з версії iOS 13, власники яблучних пристроїв можуть зробити скріншот усієї сторінки в браузері, що виходить за межі видимої частини дисплея, вбудованими засобами. Контент при цьому зберігається у форматі PDF.
Як зробити довгий скріншот на iPhone:
- Робимо скрін екрану стандартним способом, що підходить для вашої моделі девайса.
- Тиснемо на прев’ю знімка, що з’явилося в лівому куті, після чого у вікні редагування буде доступна опція «Вся сторінка», її і вибираємо.
- Натискаємо «Готово», щоби інформація збереглася.
Альтернативний варіант – використання спеціального софту, який можна знайти у App Store. Наприклад, із завданням склеювання кількох скринів відмінно справляється умовно безкоштовний додаток Tailor. Програма розпізнає останні зроблені знімки (для коректного склеювання кожен наступний скрін повинен містити невелику частину попереднього) і з’єднає їх докупи, після чого можна зберігати готове зображення.
Через спеціальні програми
Ще один варіант створення скріншотів передбачає використання стороннього софту, який можна встановити на смартфон або планшет із офіційного магазину програм App Store.
Awesome Screenshot
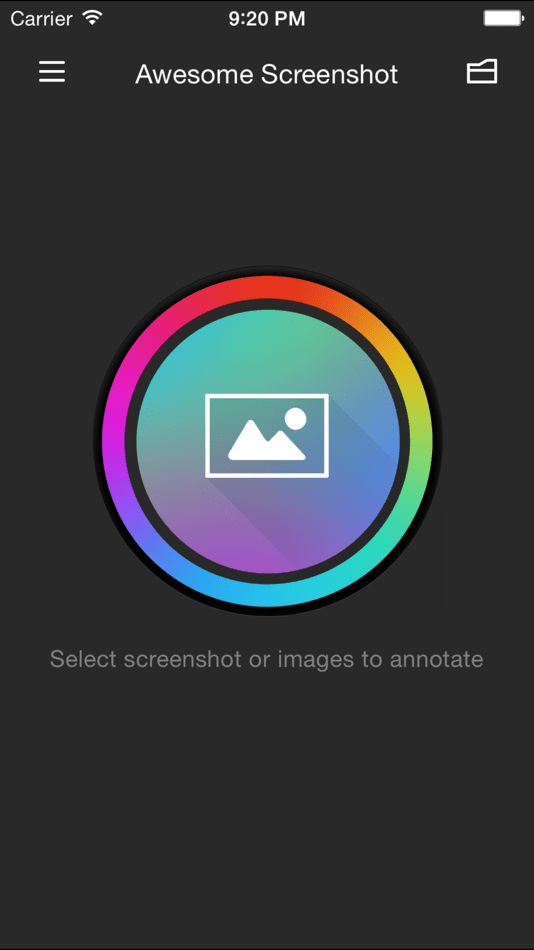
Безкоштовний додаток, старожил серед скріншотерів, який чудово справляється зі своїм завданням створення скринів (у тому числі повносторінкових), їх редагування та обробки. Софт є функціональним розширенням для браузера Safari на iOS 8 і відмінно підійде для старого смартфона 4S, 5/5S, iPad або iPad міні під управлінням 8 версії операційної системи. Підтримка наступних версій ОС розробником софту не заявлено.
Як зробити знімок екрану за його допомогою просто:
- Завантажуємо Awesome Screenshot із App Store.
- Відкриваємо сторінку в браузері Сафарі і йдемо в меню.
- Вибираємо вкладку “Action” (прямокутник зі стрілкою) і тиснемо “Ще”.
- Навпроти пункту Screenshot активуємо перемикач.
- Маніпуляції забезпечують появу іконки Screenshot, що дозволяє працювати з Awesome Screenshot.
- Додаток відправить поточне посилання і можна буде зробити скрін видимої частини екрана або сторінки повністю.
- У вікні редагування, що відкрилося, можна обрізати, виділити окремі ділянки, додати стрілки, текс і т. д. Після закінчення роботи зі знімком його можна зберегти в медіатеку девайсу або відправити в популярні сервіси.
ScreenshotMaker Pro
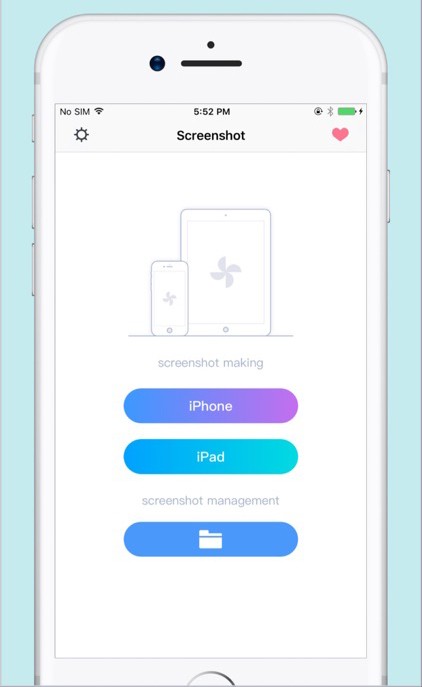
Відмінна програма (є безкоштовна версія) з цікавими опціями, підтримкою різних форматів для зберігання (JPG, GIF, PNG, BMP) та можливістю зберігати знімки в будь-якій вказаній при збереженні директорії. Програма дозволяє робити скрини в різних режимах (всього екрану, активного вікна або вибраної частини), а також серіями із заданим інтервалом (функція Auto Screenshot). Фрагмент можна вирізати, знімок збільшити, додати до нього позначки та коментарі. Для зручності взаємодії програми можна призначити гарячі клавіші на окремі дії.
Joxi Screenshoter
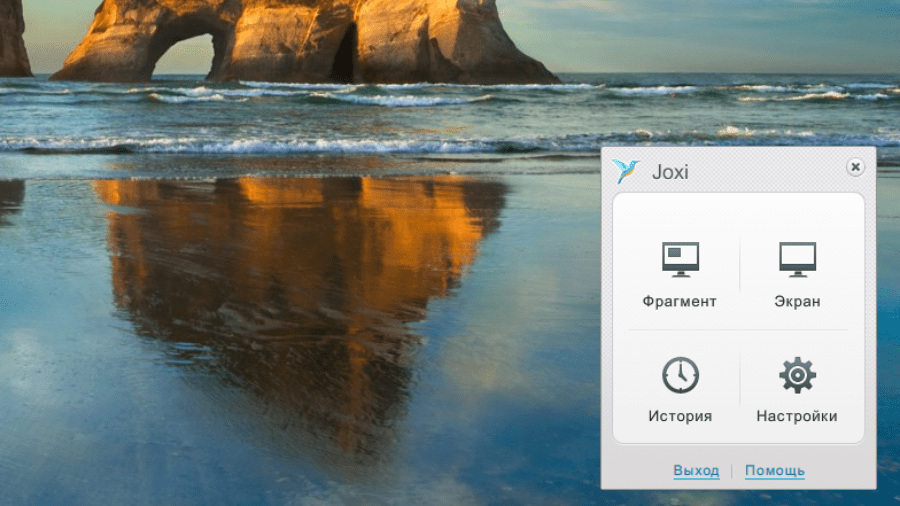
Для пристроїв на Mac OS рекомендуємо хороший скріншотер – Joxi Screenshoter (можна також завантажити і на планшет чи смартфон). Сервіс дозволяє більше ніж просто зробити скріншот екрану або фрагмента. З Joxi можна зберігати скрини в хмарному сховищі та ділитися ними через Інтернет. Знімок робиться миттєво, при цьому легко можна редагувати — додавати нотатки, виділити важливу інформацію і т.д.
Screenshot Frame Maker
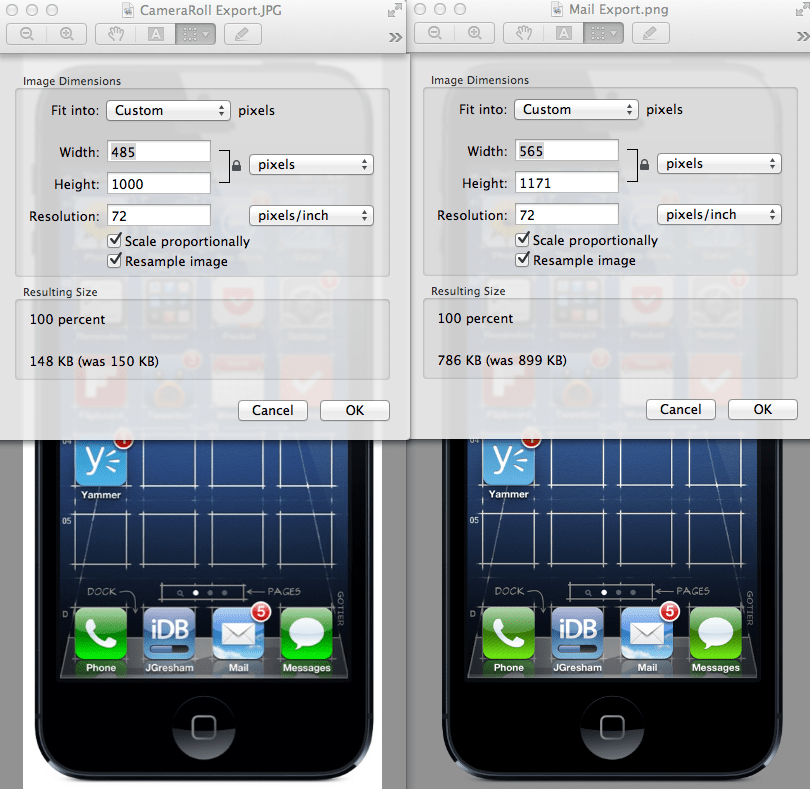
Ще одна хороша програма, що дозволяє робити повноцінні знімки екрану або активну частину робочого вікна і зберігати файли в попередньо обрану директорію одночасно в трьох форматах. Софт пропонує, в тому числі опцію автоматичного створення скринів кожні 15 секунд, але головною особливістю його є можливість використання великої кількості рамок для готового знімка, якими також можна оформлювати і скріншоти, виконані через інші програми.

Як зробити знімок частини екрана на iPhone
Якщо потрібно заскринити лише певний фрагмент, а не всю сторінку, із завданням можна впоратися за допомогою вбудованого редактора:
- Скрине екран звичайним способом.
- Тиснемо на мініатюру, що з’явилася в результаті захоплення в нижній частині дисплея.
- Серед доступних інструментів редагування у верхньому правому куті вибираємо значок кадрування.
- За допомогою цього інструменту виділяємо необхідну область зображення.
- Тиснемо «Готово» для збереження результату.
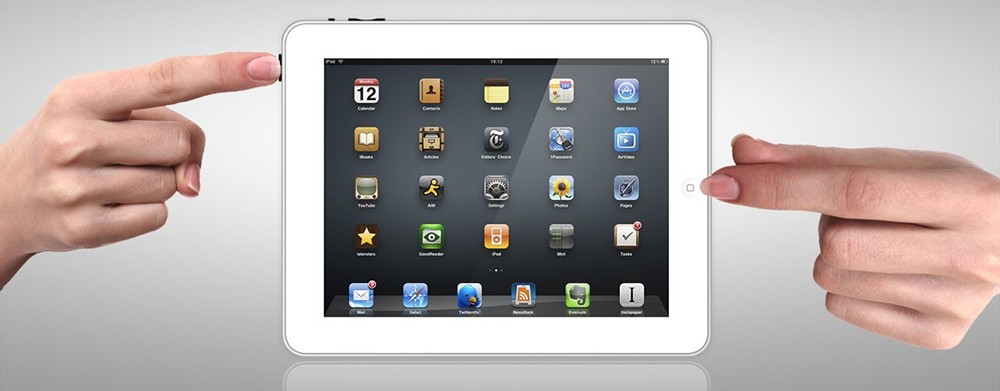
Редагування за натисканням на превью підтримується з версії iOS 11, тому якщо ви не виявили на своєму пристрої такої можливості, можна для цієї мети застосувати спеціальний софт – Awesome Screenshot, Screenshot Frame Maker або інші утиліти.
Де зберігаються скріншоти на iPhone та iPad
Усі зроблені скрини за замовчуванням зберігаються в галереї, де й інші ваші фотографії, у нових версіях iOS для скріншотів відведено спеціальний альбом. Щоб знайти збережені зображення з дисплея, просто відкриваємо стандартну програму «Фото» і йдемо в розділ «Альбоми» — «Знімки екрана».
Ось так просто штатними засобами або із застосуванням сторонніх інструментів можна заскринити екран смартфона чи планшета. Чи знаєте ви ще якісь способи та програми? Поділіться цією інформацією у коментарях.