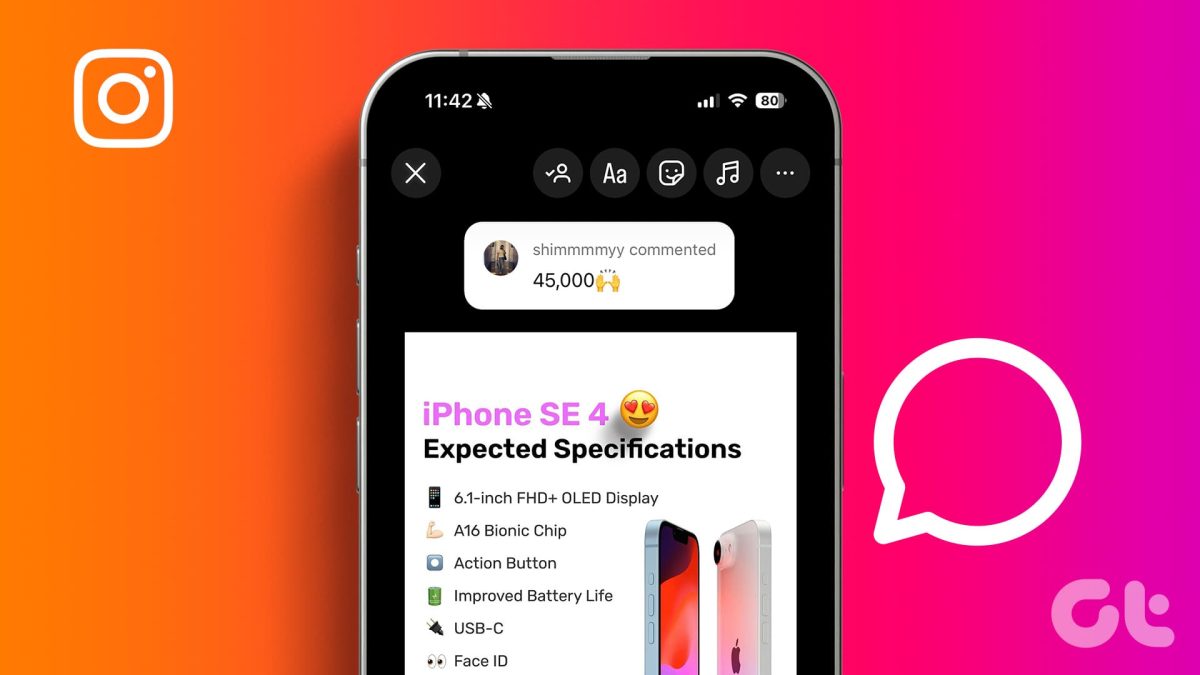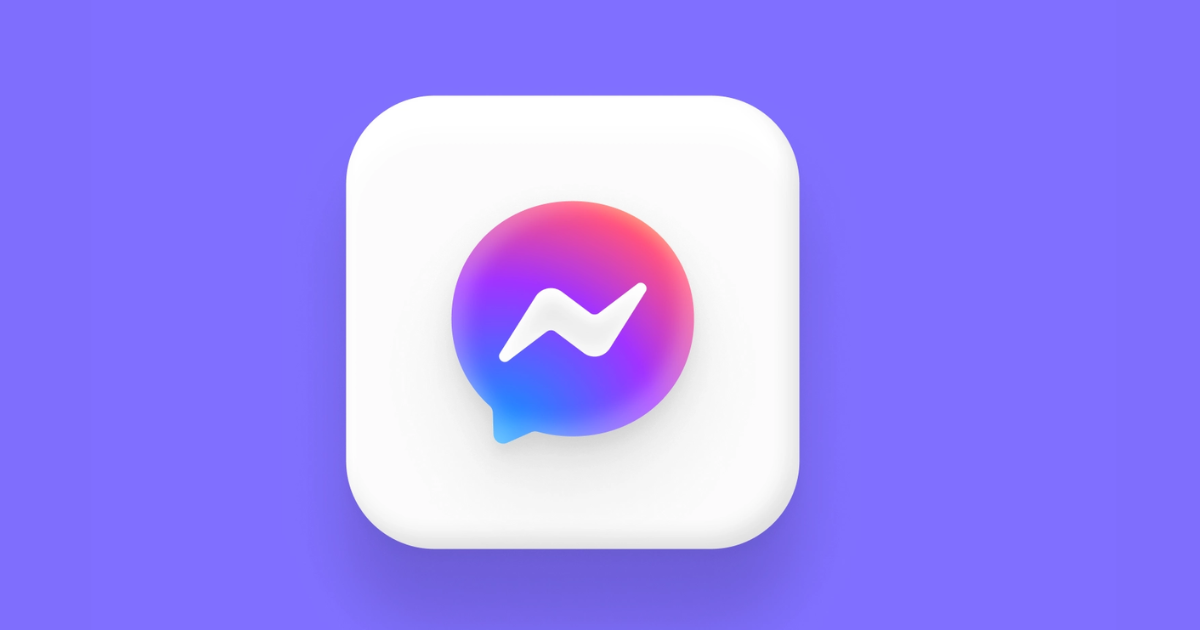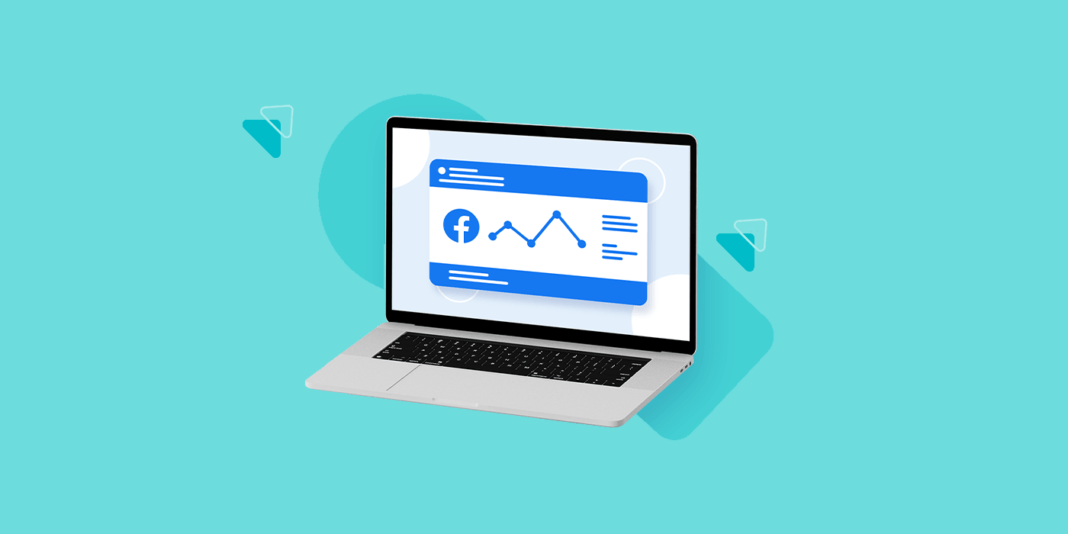
Як створити, налаштувати та встановити піксель Фейсбук на сайт
Піксель Фейсбук дозволяє відстежувати конверсії та збирати дані про аудиторію сайту або програми. Дані можна використовуватиме аналізу ефективності реклами та наступного ретаргетингу на зібрану аудиторію.
У статті розповімо, де створюється піксель ФБ, як його настроїти, куди додавати отриманий код.
Як створити, налаштувати та встановити піксель Facebook: докладна інструкція
Спочатку коротко про те, що таке піксель Фейсбук, і що він може. Піксель – це шматок коду, який відстежує дії відвідувачів сайту або програми. Так він може зберегти дані про користувачів, які переглянули картку товару в інтернет-магазині, але не купили його. На цих людей можна настроїти показ реклами в соцмережах, тобто «наздогнати» їх і зробити реальними клієнтами. Наприклад, запропонувати їм знижку на переглянутий товар і цим мотивувати їх зробити покупку.
Тобто, з пікселем можна зібрати аудиторію, яка вже зацікавилася товарами і з великою ймовірністю здійснить покупку. Реклама, спрямована на таких користувачів, набагато ефективніша, ніж просто реклама з націленням за віком, країною та статтю.
Створення пікселя
Піксель Фейсбук створюється за допомогою інструмента Events Manager. До нього можна потрапити одним із двох способів — через рекламний обліковий запис Ads Manager або через Facebook Business Suite .
Через Ads Manager:
Заходимо до особистого рекламного кабінету. У верхньому лівому меню (всі інструменти) знаходимо Events Manager.
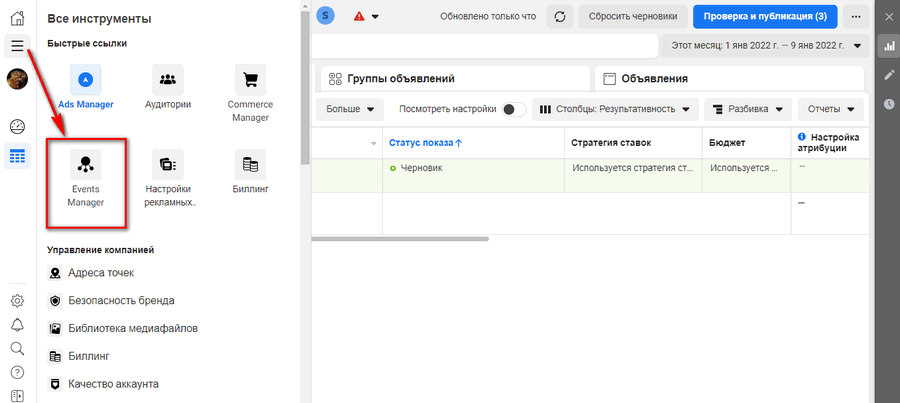
Через Facebook Business Suite:
У лівій панелі меню знаходимо пункт “Всі інструменти”.
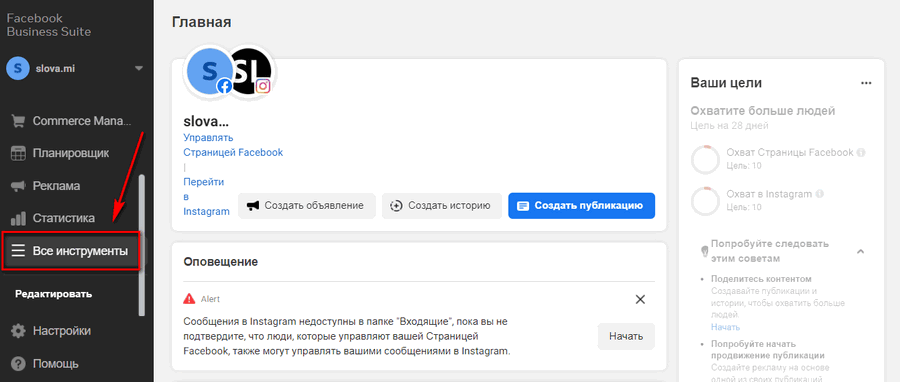
Прокручуємо вниз і в пункті “Розмістити рекламу” знаходимо Events Manager.
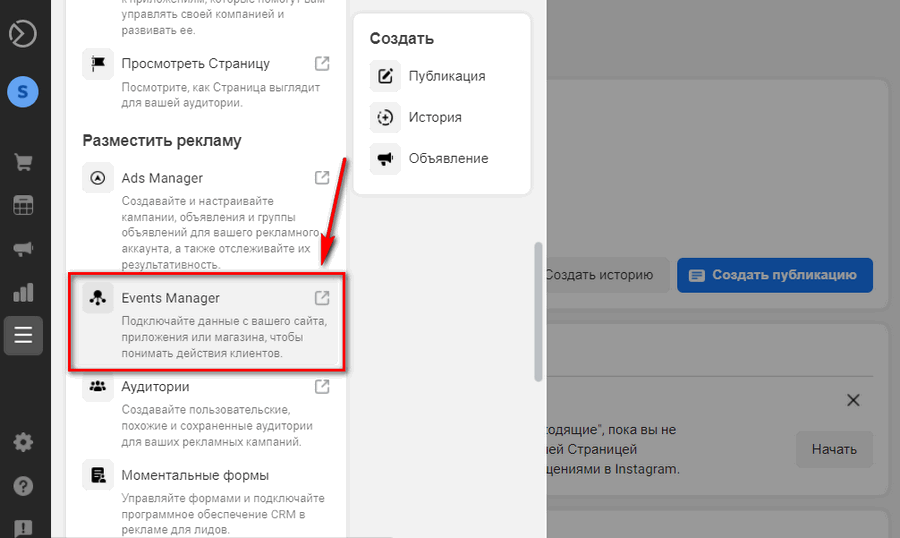
Відкриваємо інструмент. У лівому меню натискаємо на зелений гурток із плюсом «Підключити джерела даних».
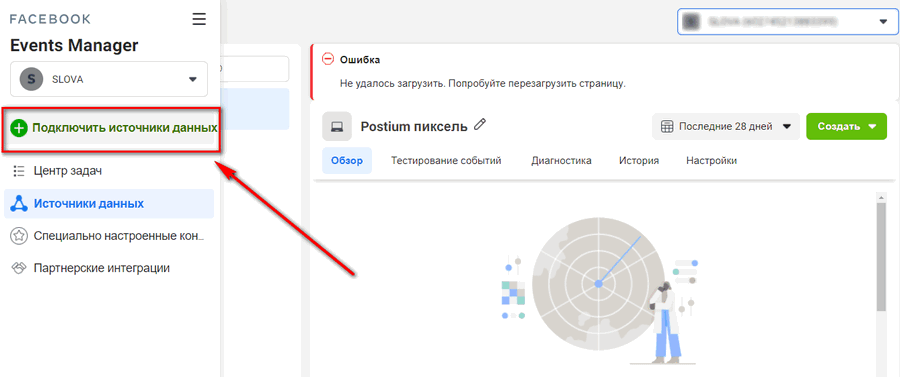
*Якщо робити це вперше, то в головному вікні Events Manager ще буде синя кнопка з такою самою командою – “Підключити джерела даних”.
З’являється вікно з вибором джерела даних: інтернет (якщо хочемо збирати дані з сайту), програму, офлайн (для збору дій у роздрібних магазинах, офісах), CRM. Вибираємо пункт «Інтернет» та тиснемо «Підключити».
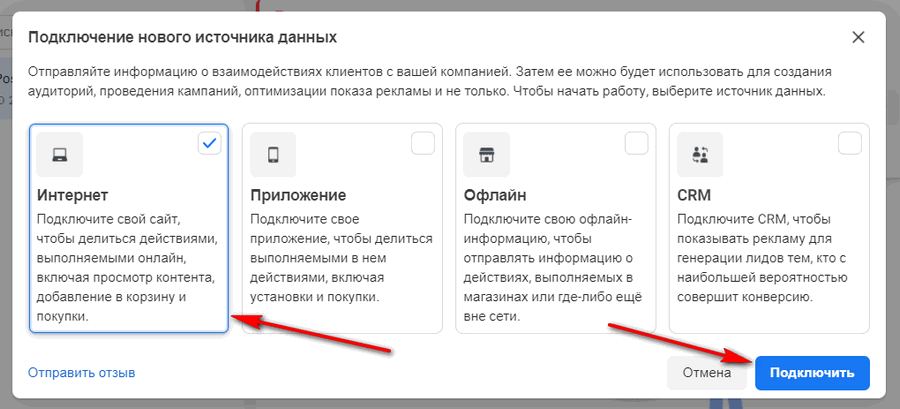
Доступні два способи підключення: Api Conversions (дані надсилаються з сервера) і безпосередньо Піксель Facebook. Вибираємо друге.
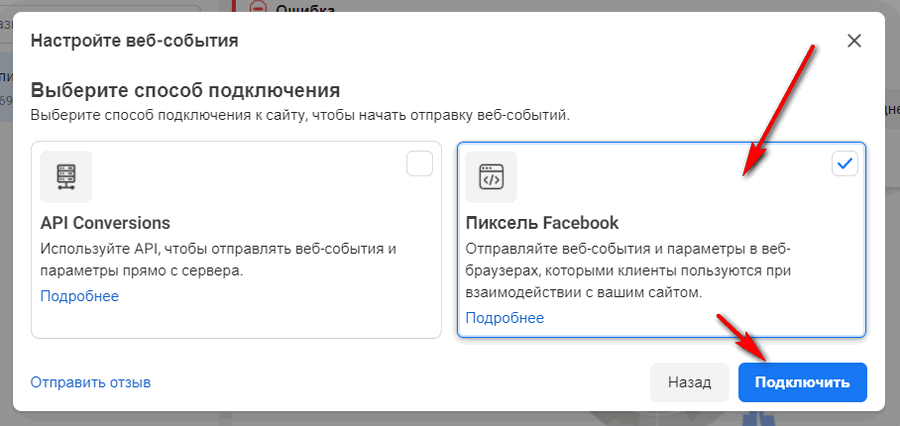
Система показує пам’ятку, що таке піксель і як він працює. Тиснемо далі.
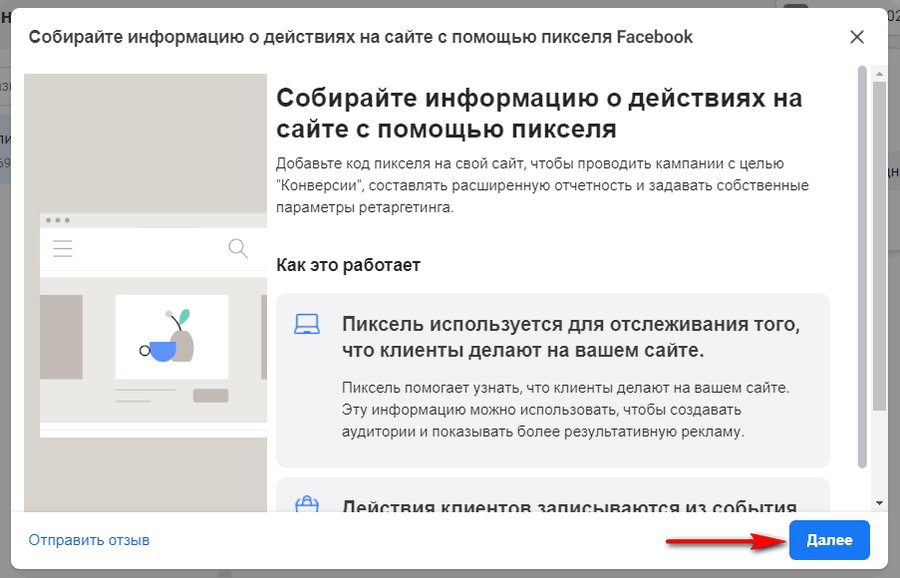
Потрібно придумати назву пікселя та вказати посилання на сайт, на якому розміщуватимемо код. Назва будь-яка, головне, щоб вам було зрозуміло. Можна написати назву сайту або товару, якщо код буде на лендингу.
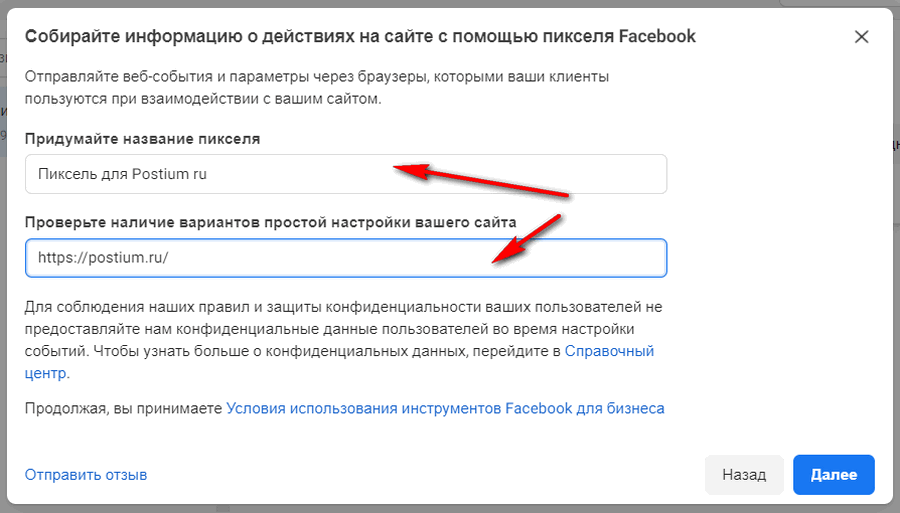
Як додати код пікселя на сайт
Піксель можна встановити вручну за допомогою самостійного додавання коду на сайт або через партнерські інтеграції.
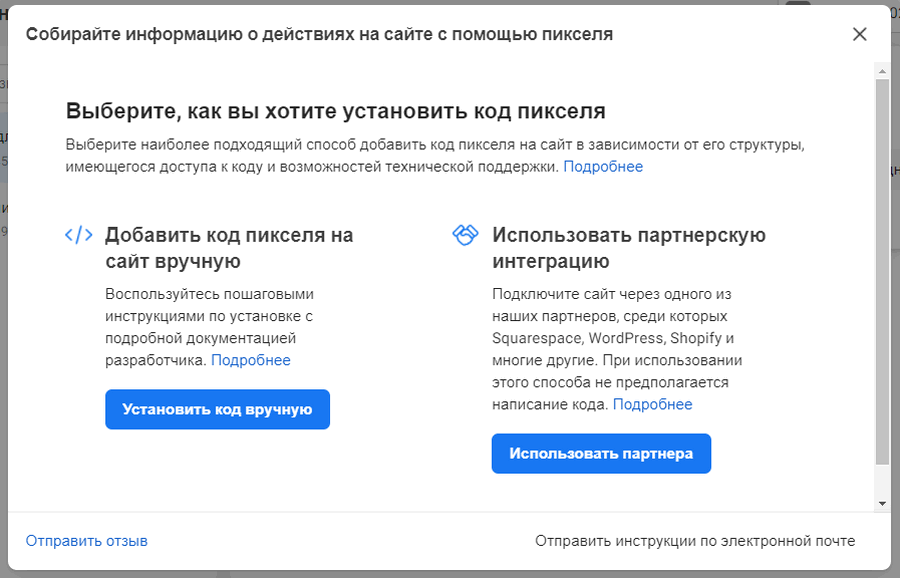
*Другим способом можна підключити піксель до сайту, створеного на CMS (WordPress, Joomla, Drupal), конструкторах (Wix, Jimdo), платформах електронної комерції (Shopify, Magento, Ecwid). Доступно 45 інтеграцій. При такому додаванні пікселя не потрібно мати справу з кодом – просто вибираємо в галереї інтеграцій потрібну і дотримуємося інструкцій.
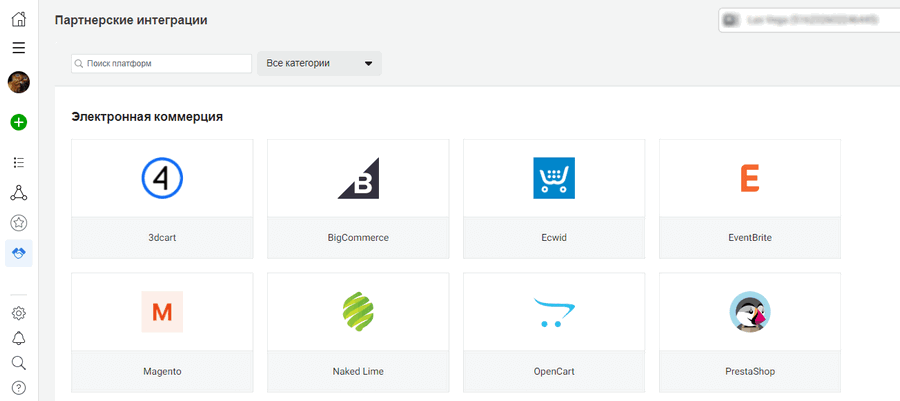
Повертаємось до ручного способу додавання коду. Тиснемо на кнопку «Встановити код вручну». Копіюємо його.
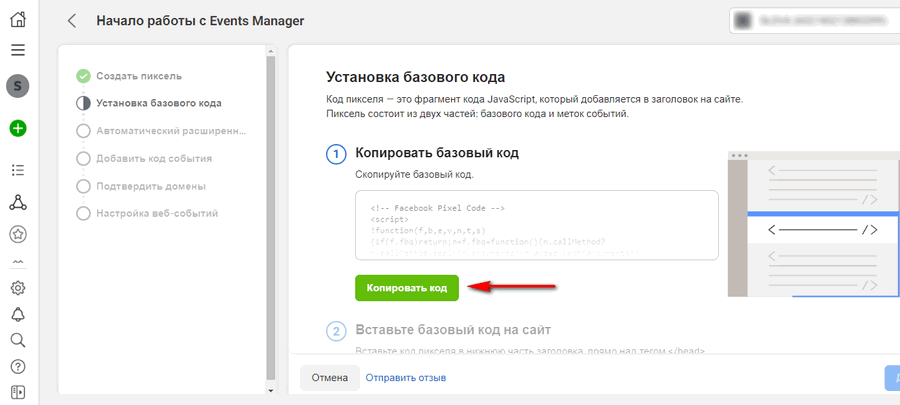
Щоб додати код, потрібно зайти на свій хостинг, відкрити папку із сайтом та файл index.html. Скопійований шматок коду потрібно вставити перед тегом </head>. Код пікселя необхідно встановити на кожній сторінці сайту або на тих, де хочете відстежувати події. Наприклад, якщо після виконання замовлення користувач потрапляє на сторінку підтвердження та подяки за покупку, там теж варто встановити піксель. Потім дані CRM або форми замовлення можна буде зіставити з даними з пікселя.
Налаштування Фейсбук пікселя
Радимо ще на етапі створення пікселя увімкнути автоматичний розширений пошук збігів. Або зробити це пізніше в налаштуваннях. Піксель зможе зіставляти контакти відвідувачів сайту з контактами користувачів Фейсбук, що дозволить точніше відслідковувати події та знадобиться при подальшому настроюванні реклами.
Які збіги може відслідковувати піксель:
- місто, країну, поштовий індекс;
- електронну пошту;
- ім’я та прізвище;
- країну;
- зовнішній ID;
- номер телефону;
- дату народження;
- стать.
*Можна вручну настроїти, які пункти залишити для пошуку збігів.
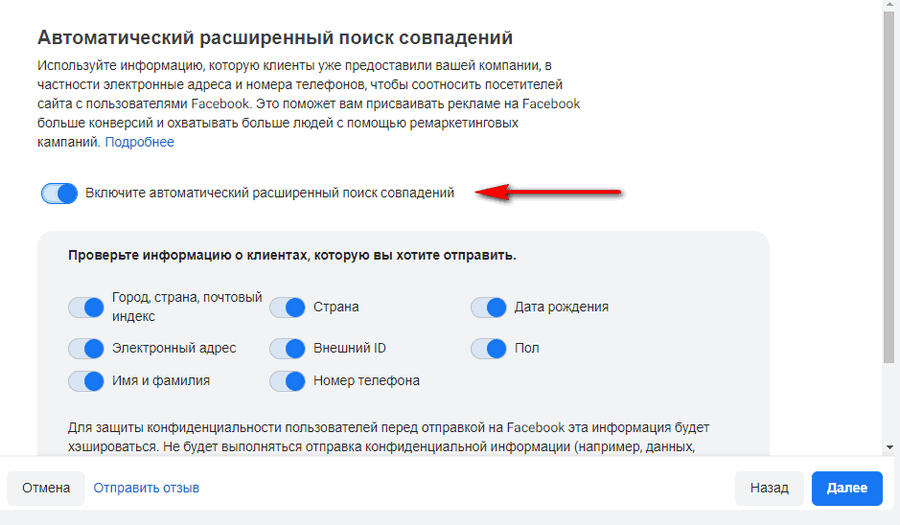
Далі з’являється вікно із пропозицією додати події. Це можна зробити і пізніше в установках пікселя. За замовчуванням після встановлення коду піксель враховує близько 18 основних подій: перегляд сторінок, додавання платіжної інформації, оформлення платної підписки, подання заявки. Але він може розпізнавати не всі події, потрібно випробувати кожне.
Можна створювати події для відстеження вручну за допомогою інструмента налаштування подій. Відразу на етапі створення пікселя чи пізніше. Для роботи з цим інструментом ви повинні керувати сайтом, і на ньому вже повинен бути встановлений код. Про цей інструмент ми розповімо в розділі про додавання своїх подій.
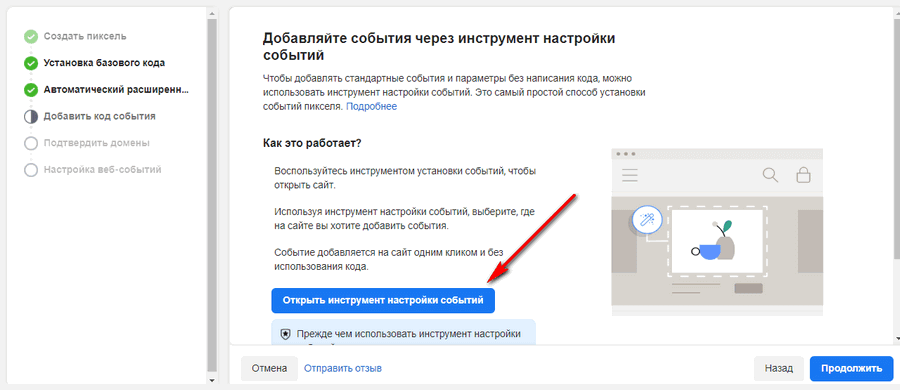
Підтвердження домену
Після встановлення коду на сайт потрібно підтвердити володіння доменом. Фейсбук перевірить наявність коду на сторінках. Це можна зробити у вікні створення пікселя або Business Manager. У першому випадку тиснемо на кнопку “Підтвердити домен”. У другому потрібно зареєструвати обліковий запис Business Manager як власника домену, потім зайти в розділ «Безпека бренду», вибрати пункт «Домени» та підтвердити домен сайту.
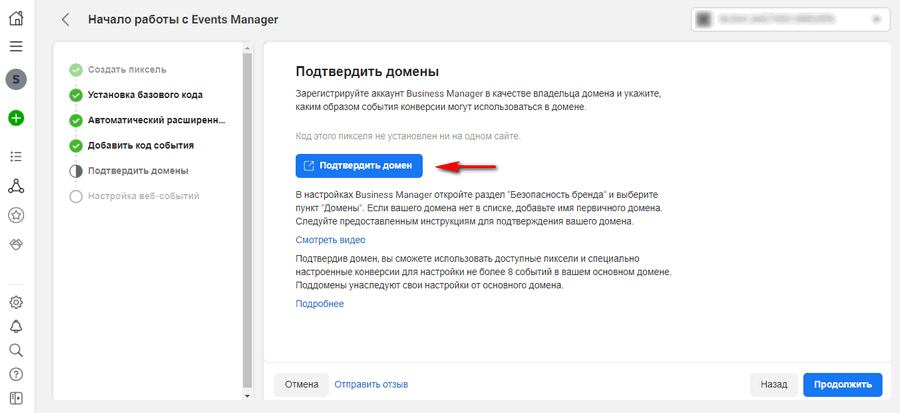
Тестування пікселя
Після того, як додали код на сайт та підтвердили домен, потрібно перевірити, які події сайт відстежує. Основні відображаються в головному розділі «Огляд», але їх можна переглянути у розділі «Тестування подій». Навіщо це потрібно — піксель може розпізнавати в повному обсязі події і треба заздалегідь розуміти, що він бачить, що ні. Наприклад, він розпізнає не всі форми заповнення заявок. Якщо ви заповнюєте заявку на сайті, а вона не відображається в подіях пікселя або відображається некоректно, то потрібно створювати відстеження цієї події вручну.
Для тестування подій заходимо у відповідний пункт у меню пікселя в Events Manager та пишемо адресу сайту. Після чого потрібно відкрити цей сайт, походити по сторінках, залишити заявку – робити все, що хочете відстежувати і подивитися, які події подають у дашборд пікселя, а які ні.
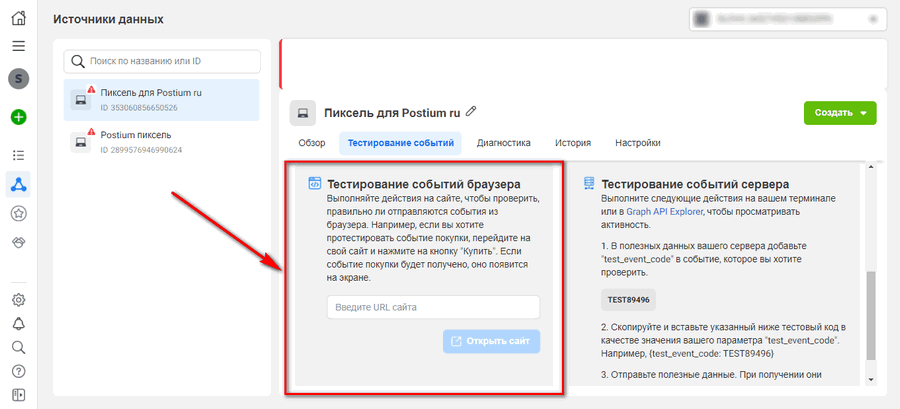
Важливо: якщо у вас не налаштований редирект між доменами з www та без www, то можуть фіксуватися не всі події. Наприклад, ви тестуєте сайт site.ru, але зайшли на нього через www.site.ru. Якщо редирект не налаштований, то події не відображатимуться. Радимо попередньо налаштувати редирект, щоб не втрачати дані щодо трафіку. Або тестувати обидва домени окремо.
Радимо кожного разу після додавання нової події тестувати, чи бачить його піксель, і чи відображаються дані коректно.
Розділ «Огляд» пікселя
У розділі «Огляд» відображається графік із кількістю подій та список цих подій. Можна побачити назву події, спосіб підключення (браузер, мобільний пристрій) час, коли ця подія була зафіксована пікселем.
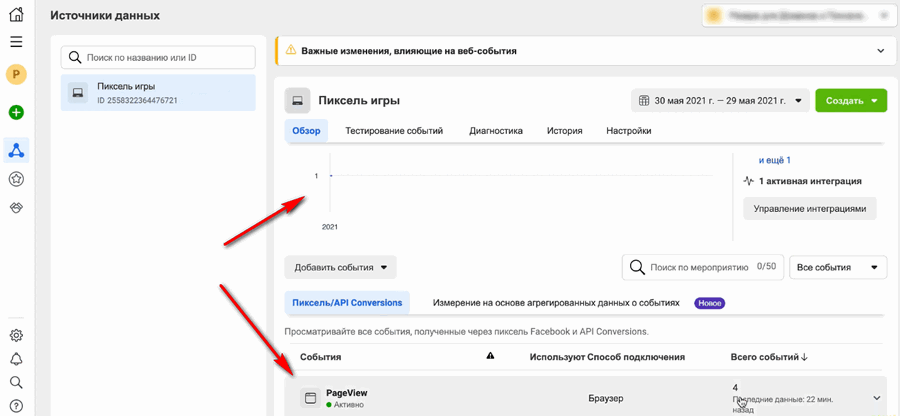
Як створити свою подію для пікселя
Фейсбук може зчитувати не всі події, і тоді потрібно створювати їх вручну. Також може виникнути потреба відслідковувати конкретну конверсію або подію з кастомною назвою. Щоб було зрозуміло, що це за подія. Наприклад, додавання конкретного товару у кошик або заявка на зворотний дзвінок.
Є два способи створити свої події. Перший — додати спеціально налаштовані конверсії в окремому розділі Events Manager. Другий — додати події за допомогою інструмента налаштування подій (без додавання коду).
Як створити спеціально налаштовану конверсію:
У лівому меню Events Manager відкриваємо інструмент Спеціально налаштовані конверсії.
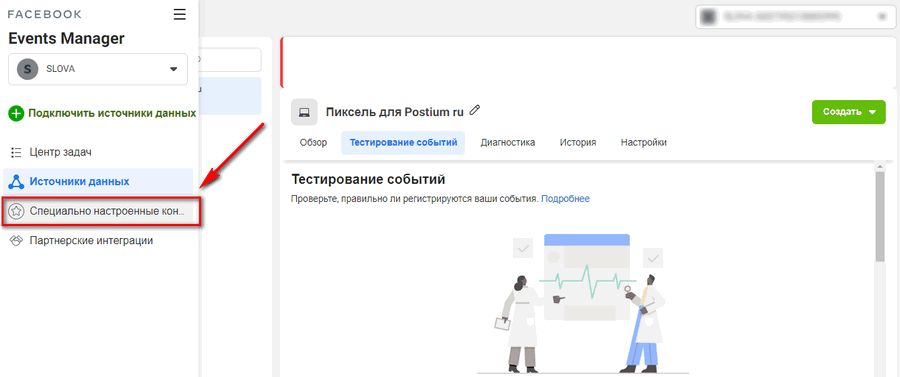
Натискаємо на синю кнопку для створення конверсії, відкривається вікно налаштувань. Вказуємо назву конверсії, зрозумілу вам. Наприклад, “Кнопка оформити замовлення”. У сусідньому полі можна написати короткий опис. У джерелах даних вибираємо потрібний піксель.
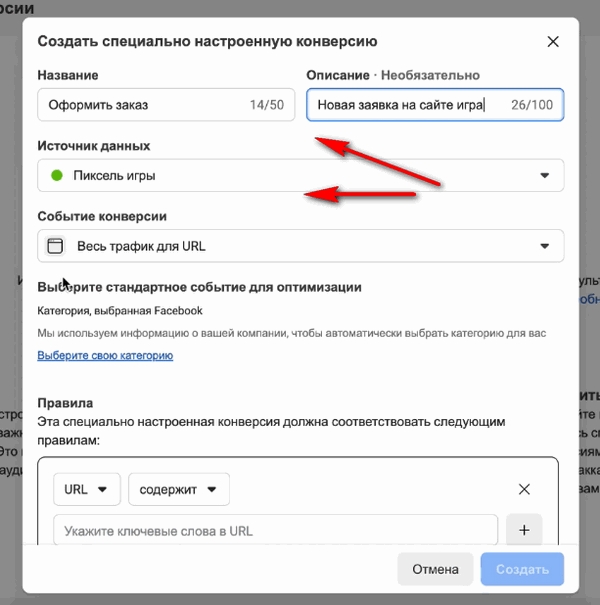
Далі слід зазначити умову для події. Наприклад, ви хочете налаштувати відстеження оформлення замовлення. Після оформлення користувач потрапляє на сторінку “дякую”. Отже, потрібно вказати посилання на цю сторінку в розділі «Правила» у рядку під кнопками «URL» та «містить».
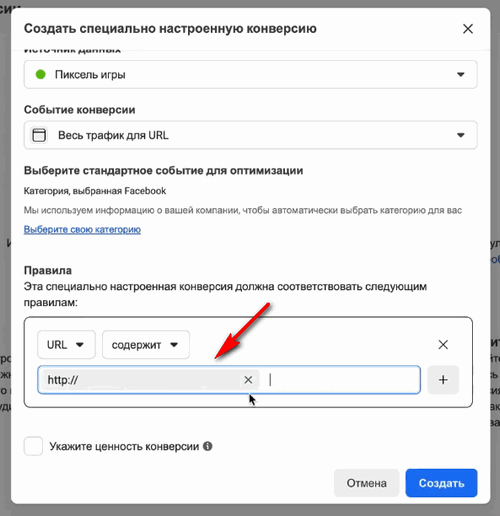
Потім слід вказати категорію події зі списку. Наприклад, “Купівля”. Якщо немає потрібної категорії або ви не знаєте, яку вибрати, можна залишити за замовчуванням “Категорія, вибрана Facebook”. Тоді фейсбук сам визначить категорію.
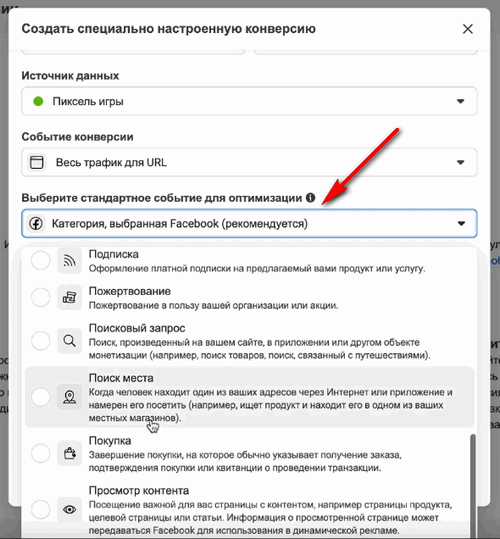
Після всіх налаштувань, створена подія відображатиметься у вкладці «Огляд» та в розділі тестування подій під назвою, яка була заздалегідь зазначена.
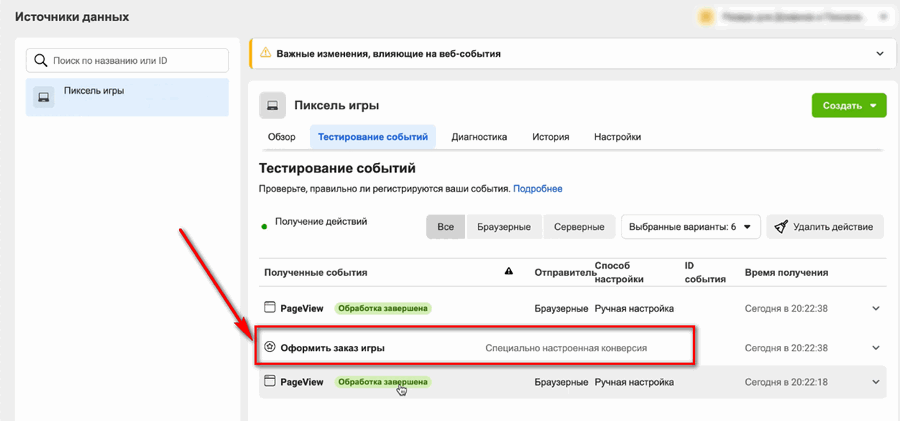
Як додати подію через інструмент налаштування подій:
Це можна зробити на етапі створення пікселя або пізніше в його налаштуваннях. У другому випадку переходимо у вкладку «Огляд» та тиснемо на кнопку «Додати події».
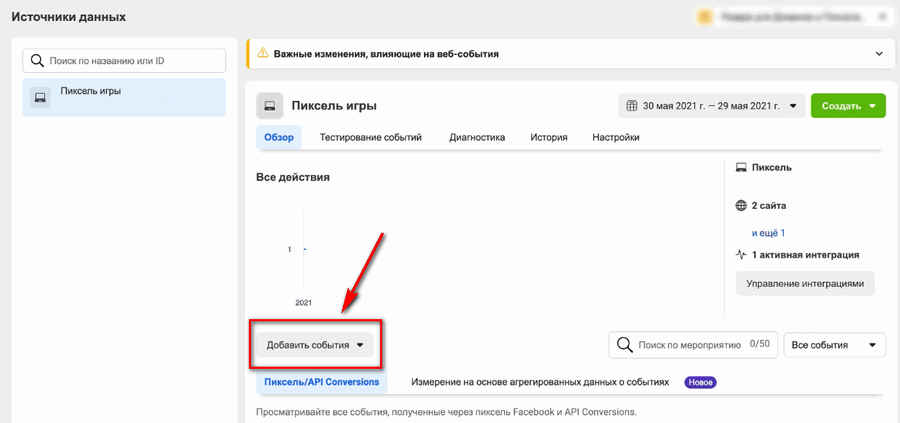
Тиснемо «З пікселя».
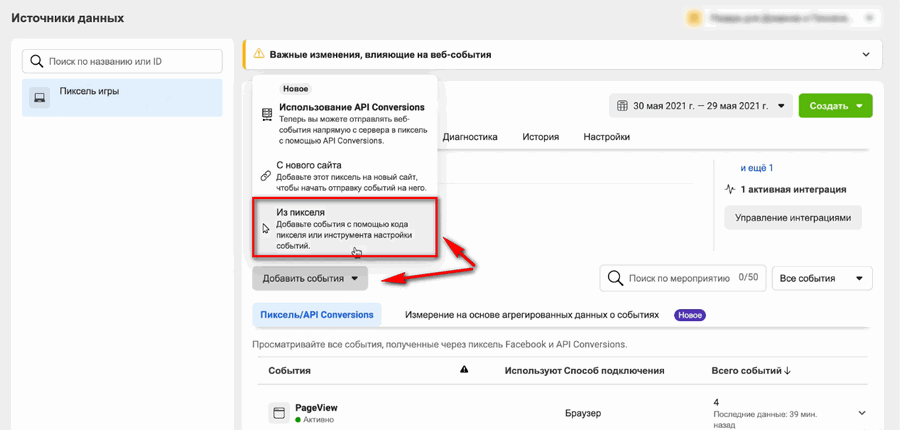
У вікні потрібно буде натиснути на кнопку «Відкрити інструмент налаштування подій». Далі вказуємо адресу сайту. Ви повинні мати доступ до цього сайту.
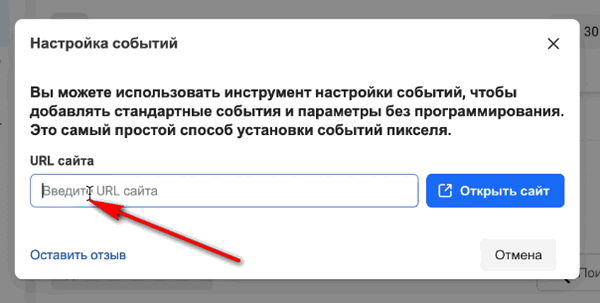
Відкриється ваш сайт, і зліва з’явиться невелике вікно з двома кнопками «Відслідковувати нову кнопку» та «Відслідковувати URL».
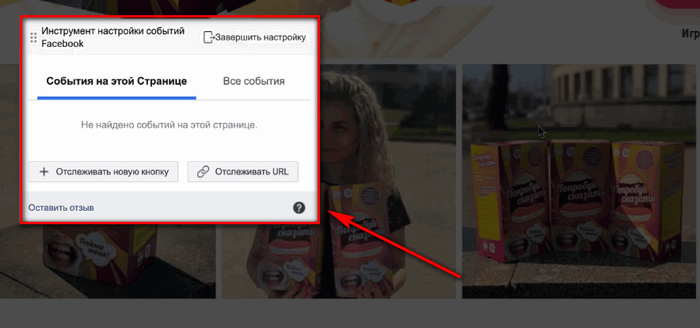
Посилання відслідковуються, як і при створенні спеціально налаштованих конверсій. Якщо ж вибрати відстеження кнопок, піксель автоматично визначить всі кнопки на сайті і виділить їх у рамочку.
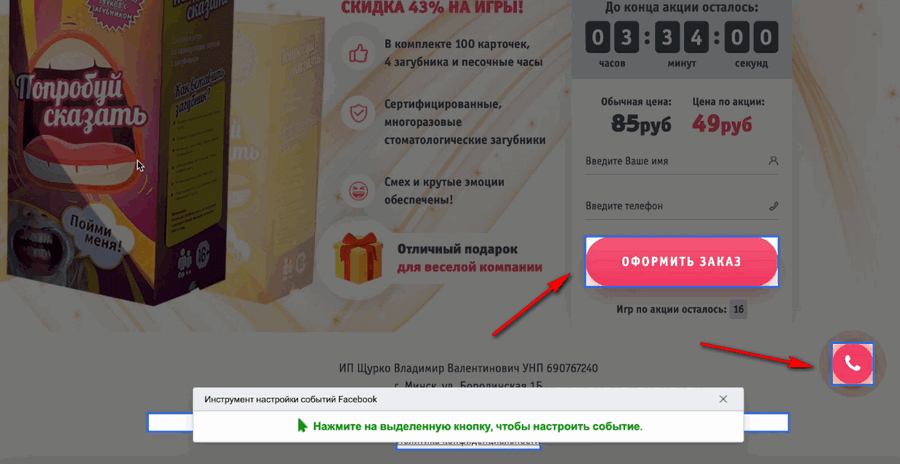
Щоб налаштувати подію, потрібно натиснути кнопку та вибрати тип події зі списку, наприклад, «Додати до кошика» або «Купівля».
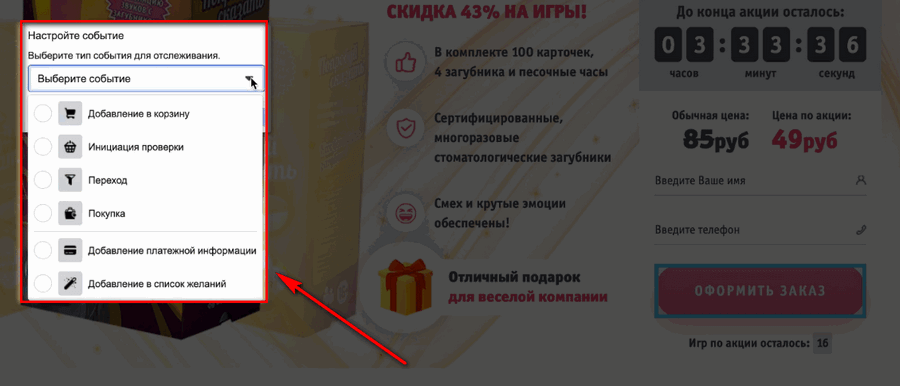
Зазначаємо «Не включати значення», якщо вам не важливе відстеження ціни і тиснемо «Підтвердити». Подія створена. Ця подія відображатиметься у розділі «Огляд» та «Тестування».
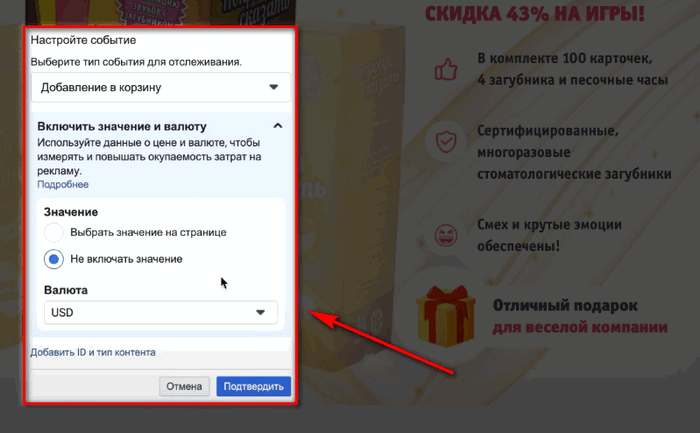
Висновок
Створення та налаштування пікселя Фейсбук здається складним лише на перший погляд. Якщо грамотно використовувати піксель під час запуску рекламних кампаній та аналізу їх ефективності, можна помітити збільшення конверсії порівняно із запуском реклами перед використанням цього інструменту.