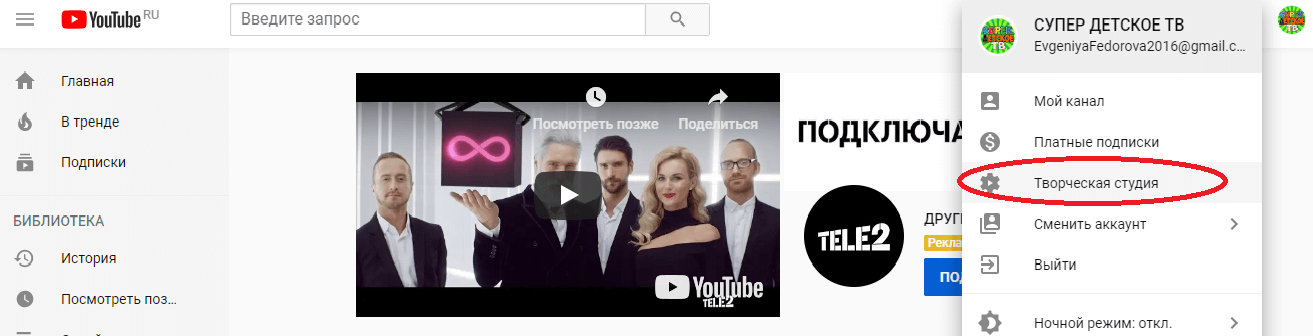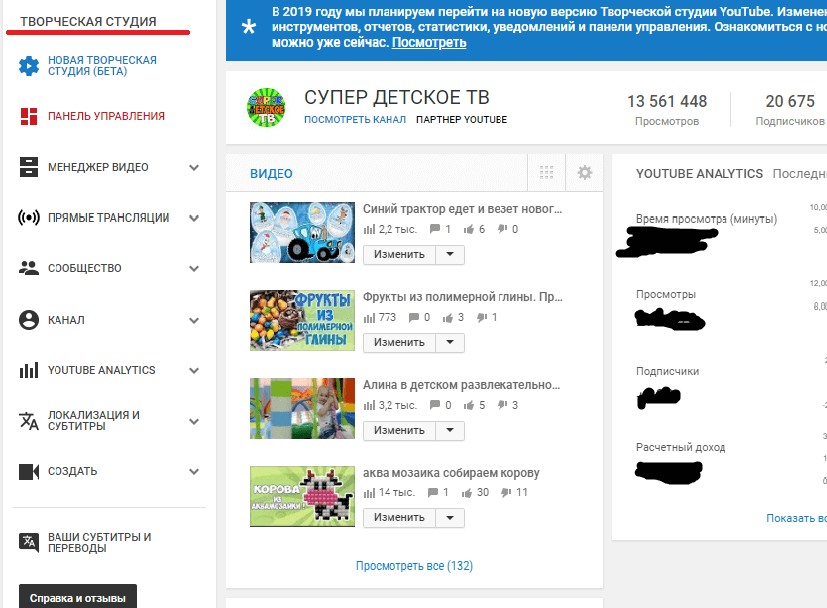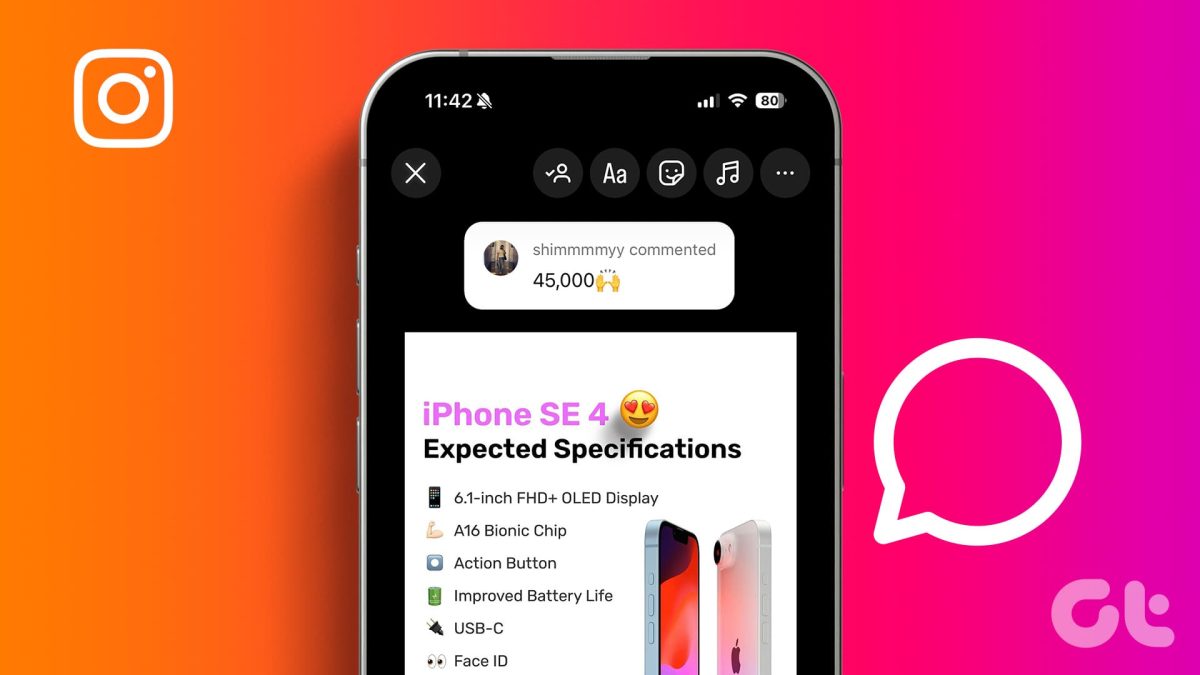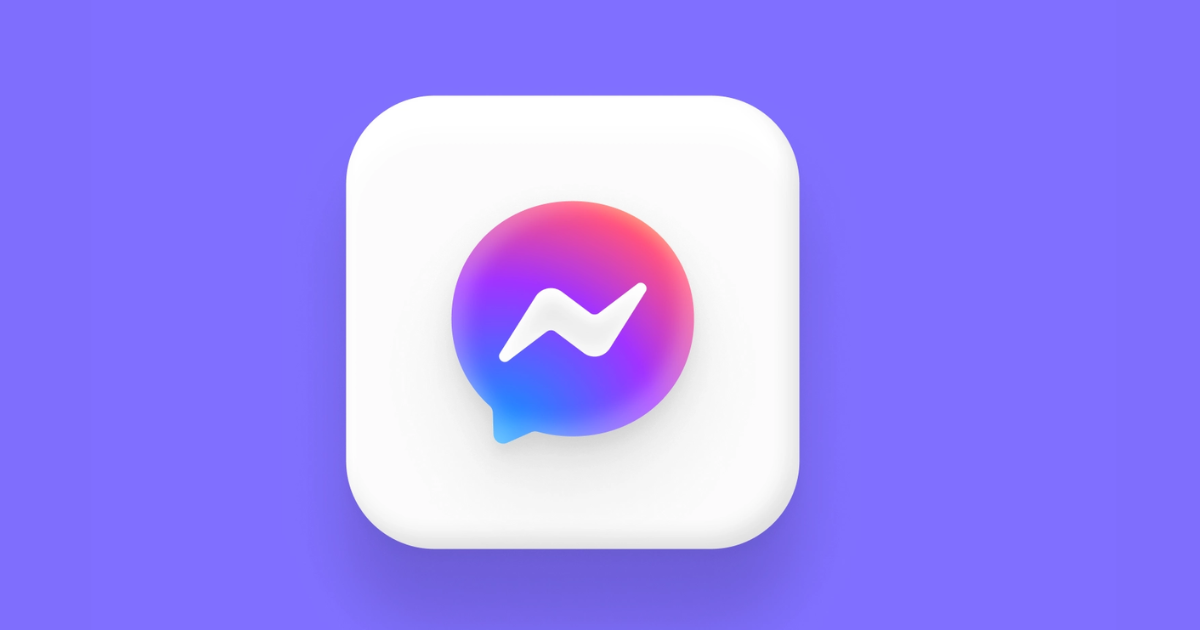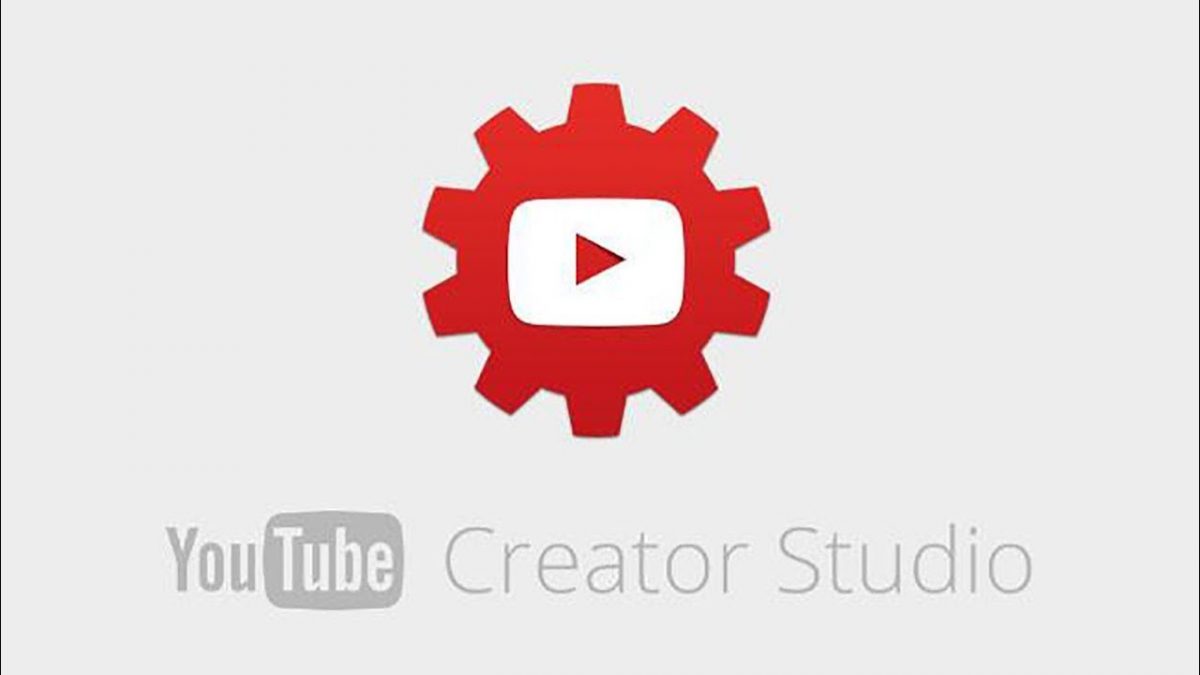
Творча студія YouTube: що це, як зайти та як працювати
Творча студія YouTube – це панель управління каналом, з багатьма інструментами. За допомогою творчої студії ви зможете відслідковувати коментарі до ваших публікацій, статистику, змінювати відеоролики та багато іншого.
Розберемося з усім набором можливостей та розповімо на що слід звернути увагу насамперед.
Як зайти до творчої студії на Ютубі
Для того щоб перейти до налаштувань каналу, необхідно зайти до творчої студії:
- Увійдіть у свій YouTube-канал.
- У правому верхньому кутку клацніть по іконці свого каналу та перейдіть до розділу «Творча студія».

- Перед вами відкриється меню з налаштуваннями каналу, доступом до статистики, коментарів тощо.

Що таке творча студія та як у ній працювати
Творча студія – це вкладка у Ютубі, за допомогою якої власники каналів можуть відслідковувати статистику, редагувати свої відео, змінювати інформацію про канал.
Після переходу до творчої студії перед вами відкривається великий набір інструментів. Ми розглянемо найголовніші для блогерів:
- Панель управління.
- Менеджер відео.
- YouTube Analytics.
- Спільнота.
- Канал.
Панель управління
У вкладці «Панель управління» ви можете бачити нові повідомлення про роботу каналу, кількість переглядів та передплатників, інформацію про 4 останні відео, коментарі до роликів. Для того щоб переглянути дані про всі ролики, необхідно натиснути на кнопку «Подивитися всі» і ви автоматично потрапите в розділ «Менеджер відео».
Також ви можете відстежувати статистику за останні 28 днів за кількістю переглядів, передплатників та доходом каналу.
Якщо ви хочете змінити інтерфейс панелі інструментів, потрібно натиснути на кнопку «Додати віджет».
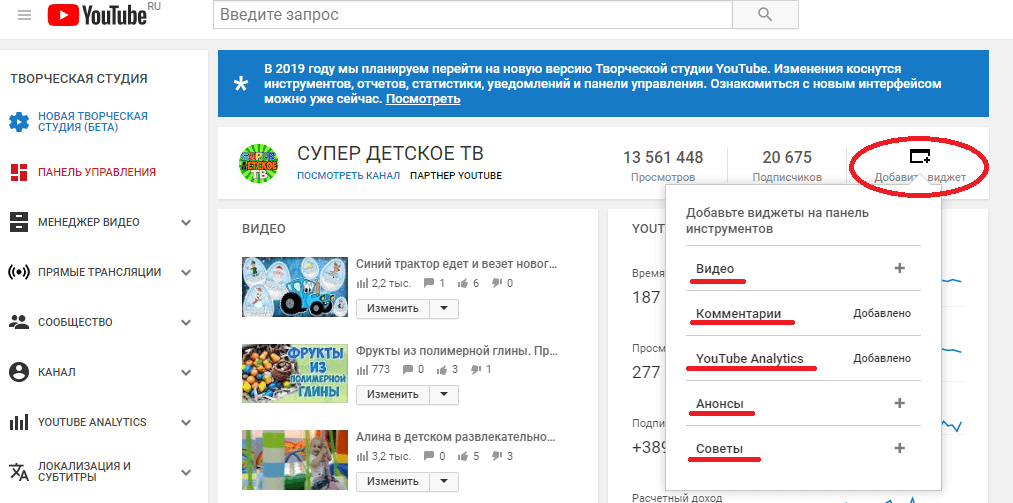
Щоб змінити сам віджет, необхідно натиснути на значок шестерні біля вибраної плашки.
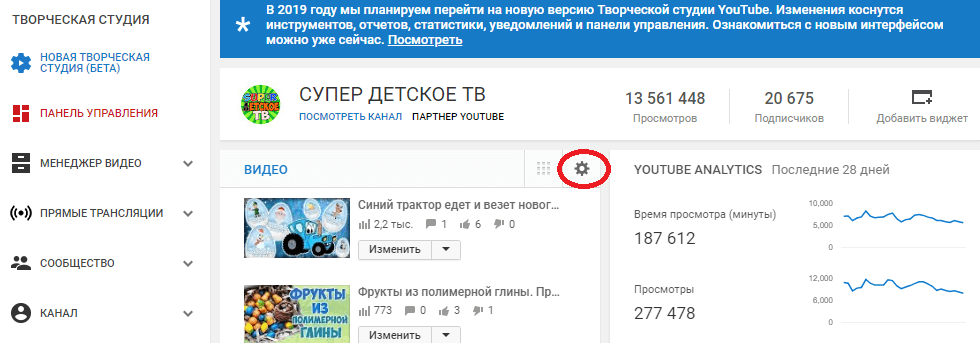
Відео
Розділ «Менеджер відео» є одним з основних на ютубі, за його допомогою можна редагувати відеоролики та плейлисти. Відкривши цю вкладку, з’являться всі відеоролики на каналі. Ви можете впорядкувати цей список: за датою публікації, кількістю переглядів, приватністю, наявністю реклами.
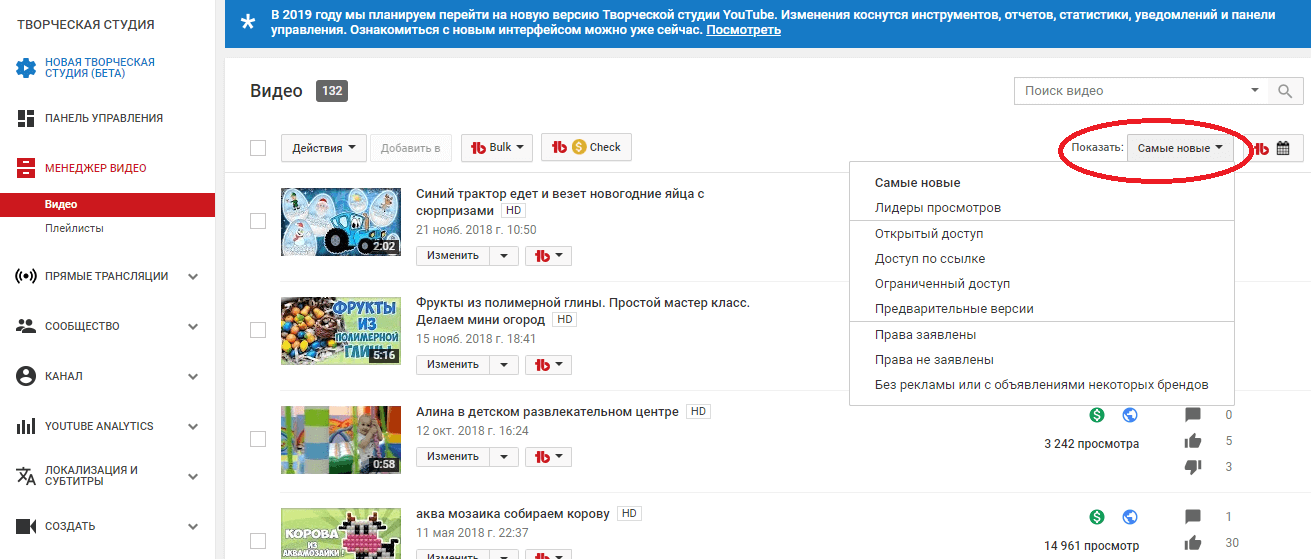
Щоб змінити один або кілька відеороликів, необхідно виділити їх, натиснувши на квадратик, розташований лівіше за картинку ролика. Після цього клацніть по клавіші “Дії”, і можете застосувати зміни до своїх роликів: розставити рекламні паузи, вибрати ліцензію розміщення, змінити параметри доступу, описи, назви та теги своїх публікацій. Тут можна видалити відео з каналу.
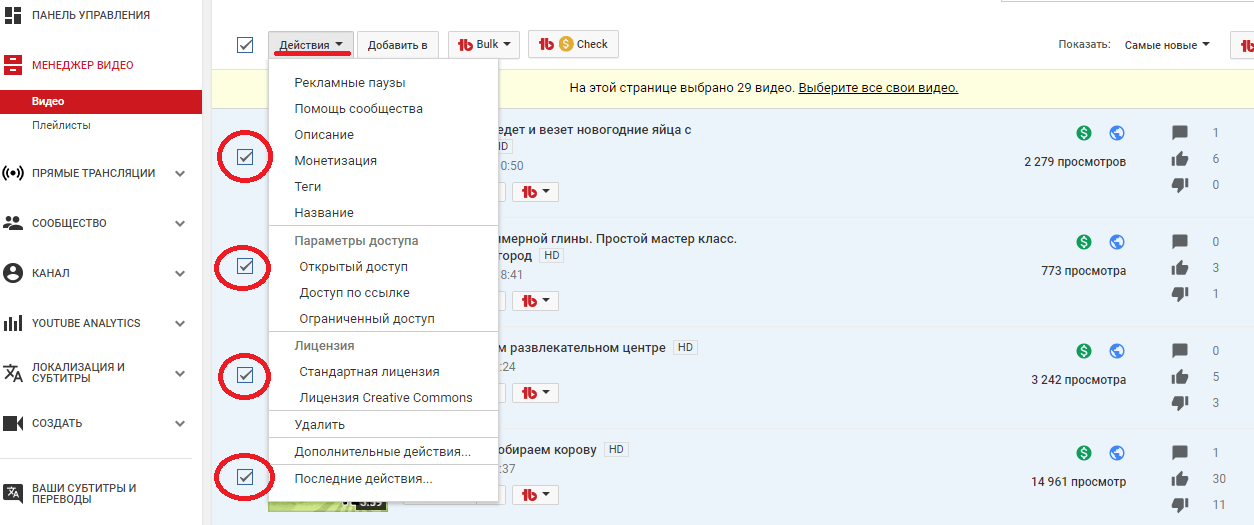
Натиснувши клавішу «Додати» ви можете додати свої ролики в плейлисти, наявні на каналі, поставивши галочки поруч із ними. Щоб створити новий плейлист, виберіть останній пункт меню.
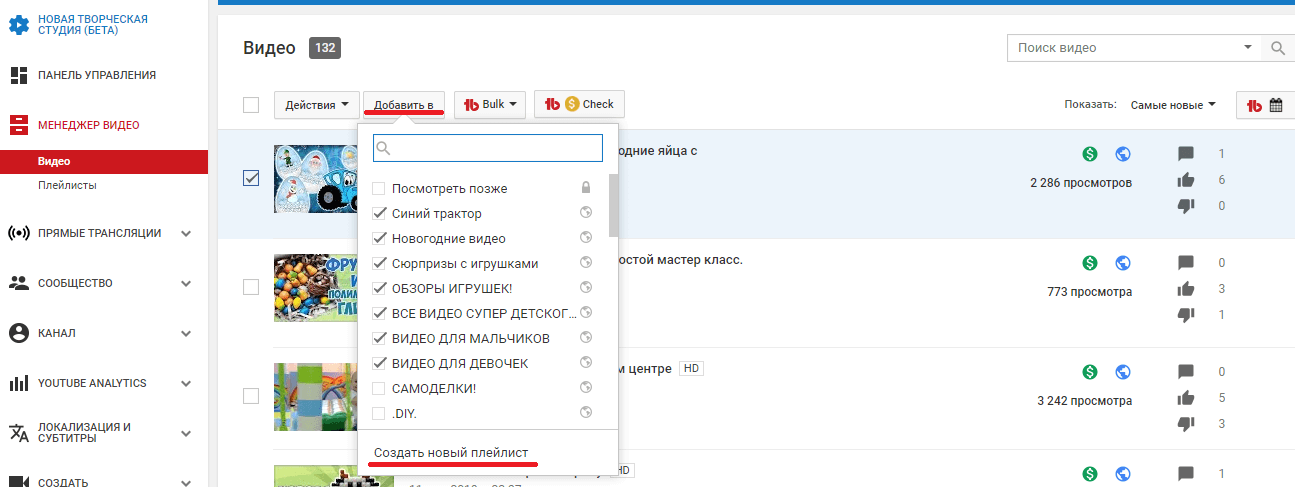
Ви можете запустити пошук за своїми роликами, написавши назву або ключове слово. Для пошуку варто клікнути по лупі і ви побачите всі публікації на ваш запит. Також прогорнувши вниз, ви зможете перейти на інші сторінки, якщо на запит знайдено більше 30 роликів. І на цій сторінці ви можете їх змінювати, як було описано вище.
YouTube Analytics
Це одна з важливих функцій вашої творчої студії, тут ви можете переглянути звіти про канал. Це найбільший розділ, де багато вкладок. Нижче перерахуємо найголовніші вкладки для блогерів.
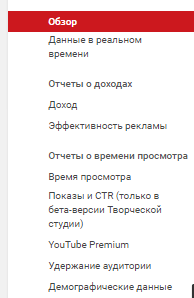
Огляд
У цій вкладці ви можете переглянути статистику по вашому каналу за вказаний проміжок часу, клацнувши по кнопці, розташованій поруч із календарем. Якщо натиснути на календар, то ви зможете вибрати дати, що вас цікавлять. На цій сторінці відображається час перегляду роликів у хвилинах, кількість, середній перегляд у хвилинах, дохід. Трохи нижче на графіках можна переглянути кількість позначок «лайк», «дизлайк», кількість коментарів, зростання передплатників. Також ви можете побачити кількість тих, хто поділився вашими відеозаписами, регіони, в яких дивляться ролики, хто дивиться ваш контент (жінки, чоловіки), місця відтворення та джерела трафіку. Все це можна подивитися як по каналу, так і обравши окремі ролики.
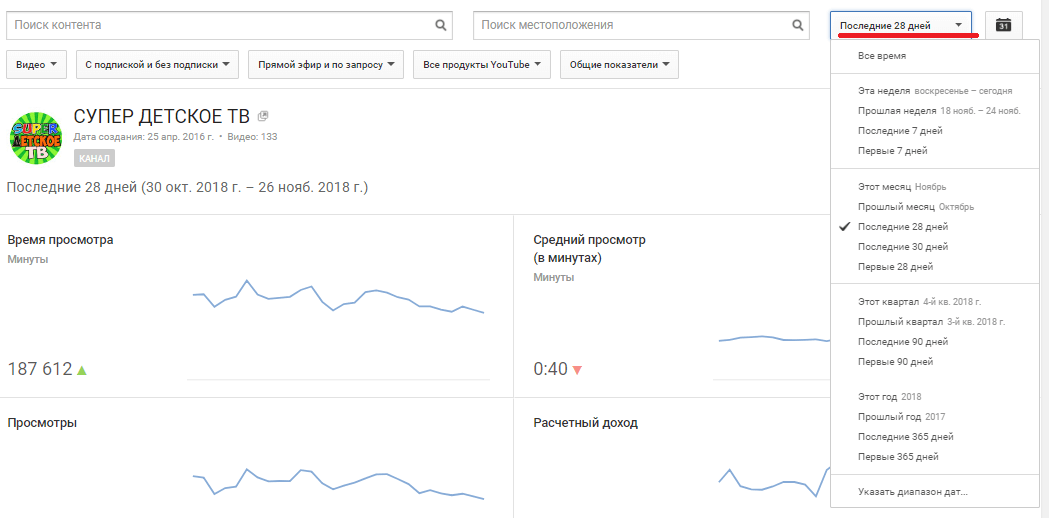
Дані реального часу
Скільки переглядів набирають ваші ролики прямо зараз. Відобразяться графіки всіх відеороликів на каналі, впорядковані за датою додавання. Клікнувши по полю «Пошук контенту» ви можете написати назву ролика, про який хочете отримати детальну інформацію або вибрати зі списку за назвою. Справа синя діаграма – це ваші перегляди за останні 48 годин, зліва зелений – це перегляди за останню годину. Нижче за ці таблиці можна вибрати вкладку «Тип пристроїв» і там буде інформація про те, звідки дивляться ваші записи: ПК, телефон, планшет. Далі клавіша Операційна система, де ви зможете побачити, з якої платформи глядачі дивляться ролики, і під клавішею Розташування дана інформація про країни, де зібрані глядачі вашого каналу. Нижче розташовані останні відеоролики і детальна інформація про них.
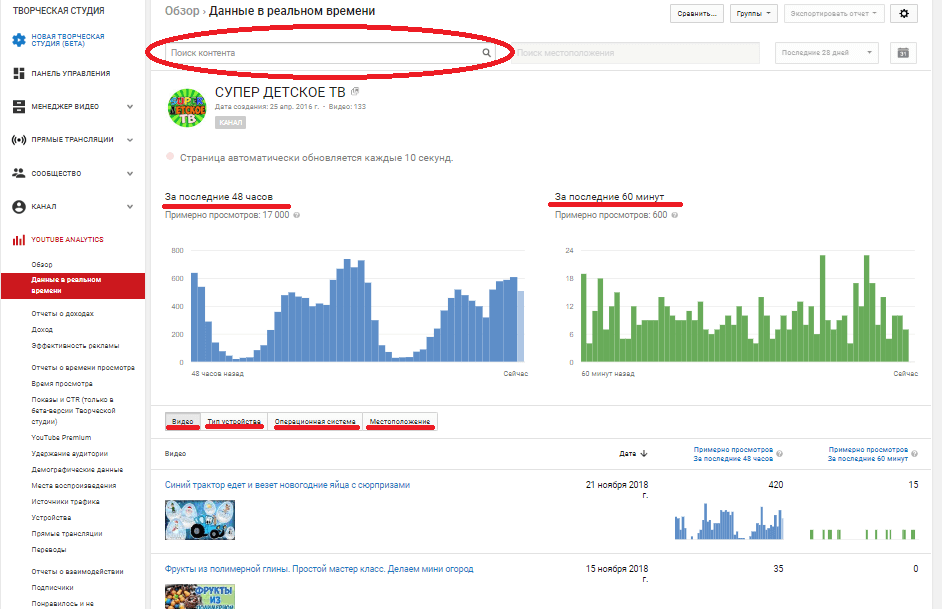
Дохід
У цій вкладці ви можете подивитися свій дохід, він зазвичай відображається за останні 28 днів, але цей інтервал можна змінити, для цього варто перетягнути бігунок внизу графіка.
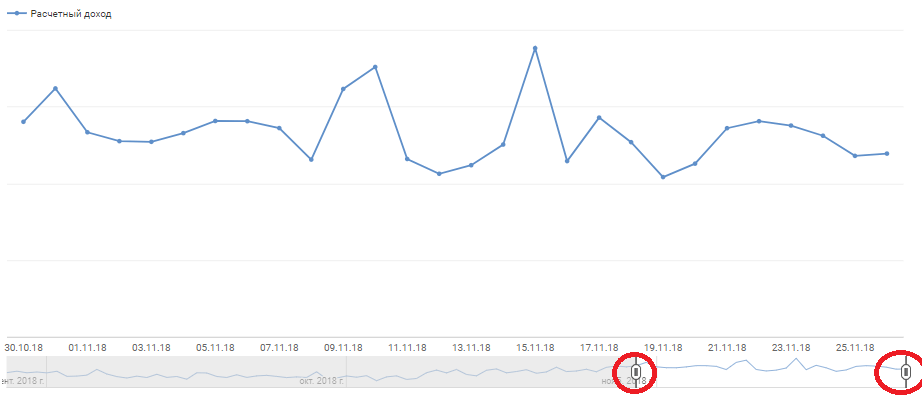
Час перегляду
Тут відображаються загальні хвилини переглядів, вони показані на графіку, а наведена нижче аналітика по кожному відео в текстовому форматі.
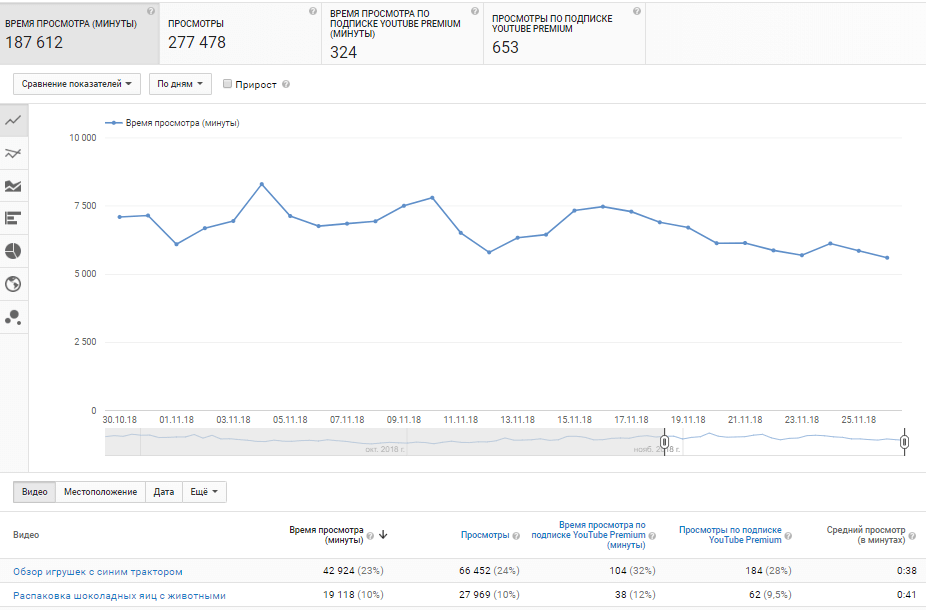
Утримання аудиторії
Ви можете побачити, до якої хвилини глядачі дивляться ролики. Зверху вказаний середній перегляд у хвилинах та відсотковому співвідношенні.
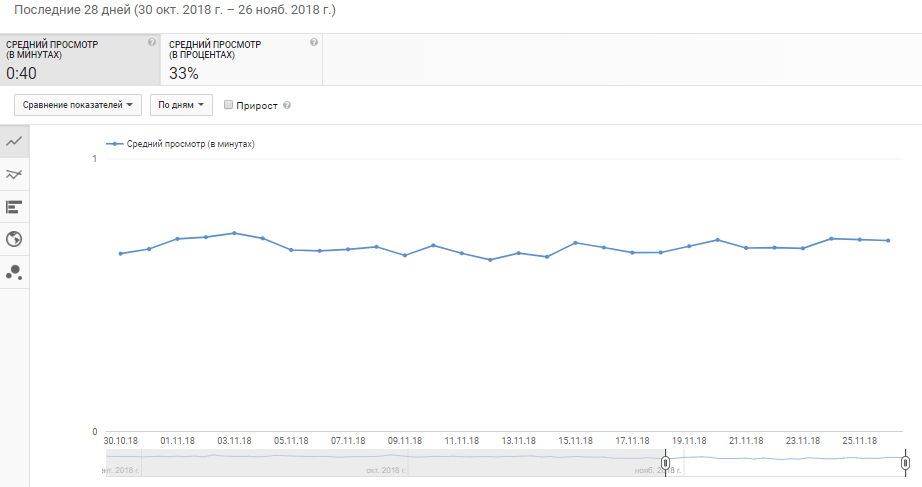
Джерела трафіку
Кожному блогеру цікаво, звідки користувачі дивляться його ролики. Ви можете побачити різнокольоровий графік і внизу пояснення, який колір означає. Як правило, найбільше ролики набирають переглядів із рекомендованих або схожих відео.
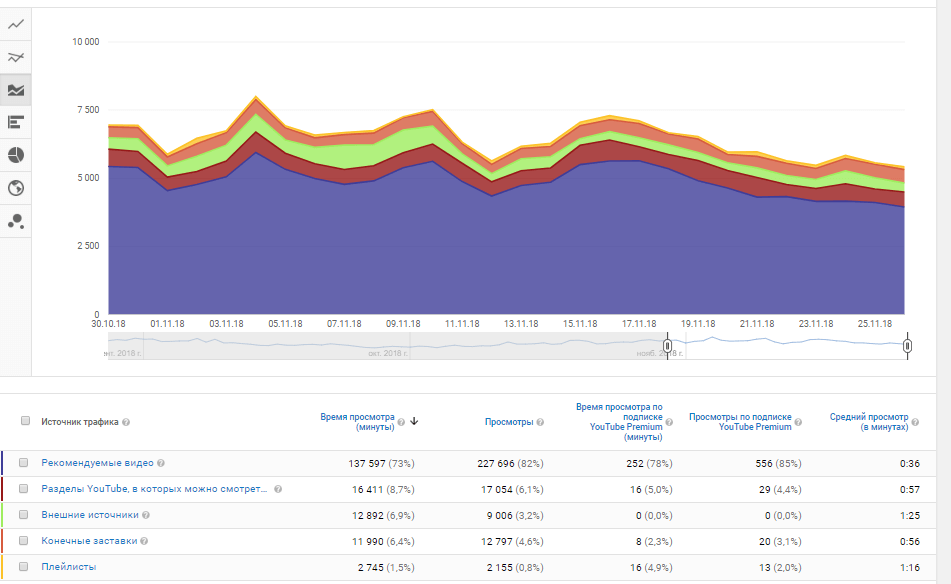
Кінцеві заставки
У цьому розділі є інформація щодо ефективності роботи кінцевих заставок. На графіці поруч із кожною датою є синій гурток і, натискаючи на нього, ви отримуєте інформацію про переходи на кожен день. Внизу розписано інформацію про кожен відеоролик.
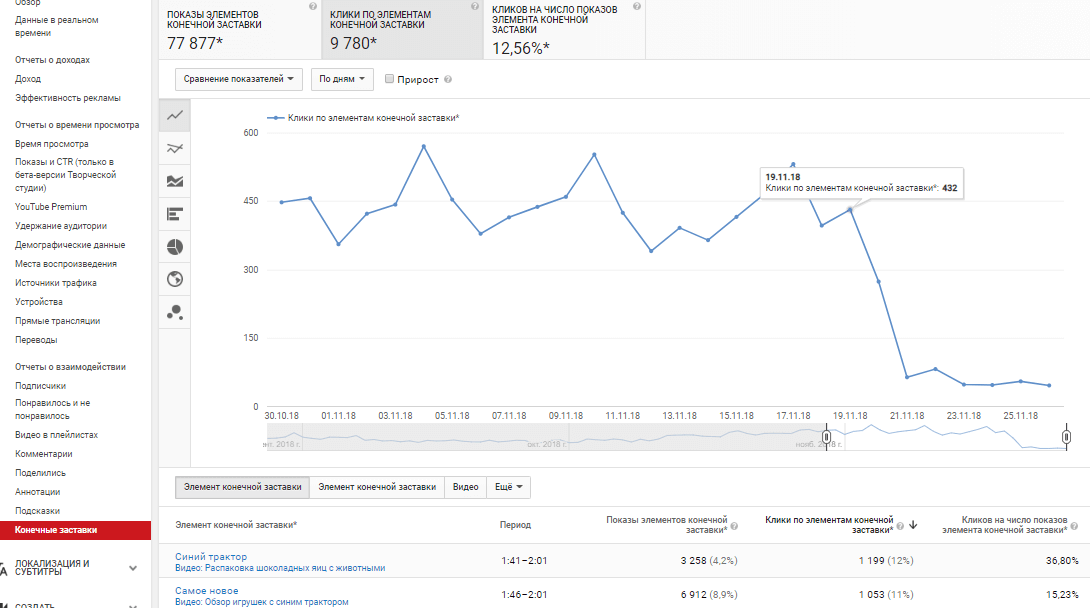
Спільнота
Цей розділ необхідний для спілкування автора каналу зі співавторами та передплатниками, тут можна відстежувати коментарі, особисті повідомлення та інше. Для Ютуберів-початківців важливими є лише два розділи: «коментарі» і «підписники».
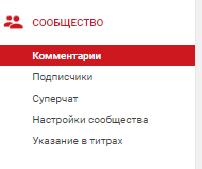
Коментарі
Тут ви бачитимете останні коментарі, які були залишені під роликами. Ви можете відповісти на них, поставити “лайк”, “дизлайк”, відзначити як важливе, натиснувши на серце. Можна видалити коментар, надіслати в спам або поскаржитися на користувача за допомогою іконок, які розташовані поруч із зображенням відео. У цій же вкладці є інформація про спам та коментарі, які знаходяться на розгляді. Тут ви знайдете пошук за коментарями.
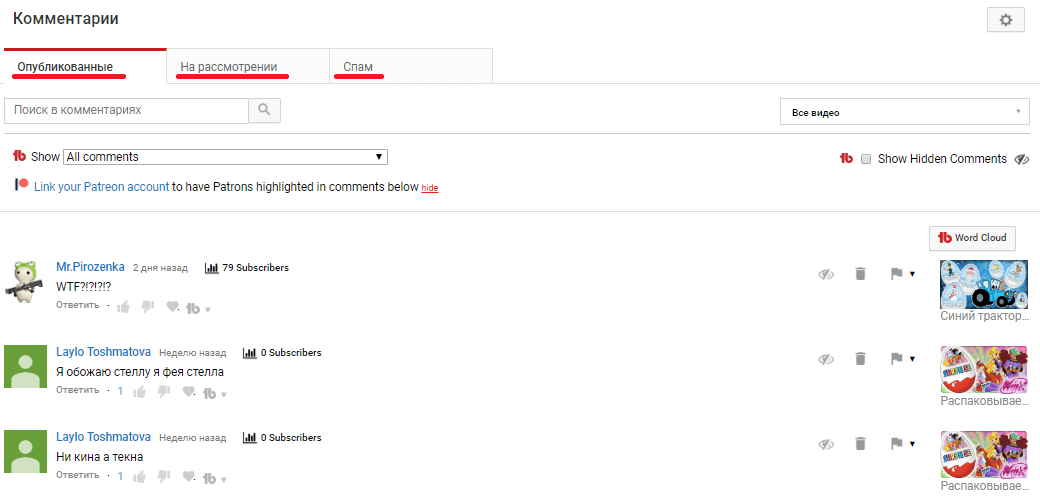
Передплатники
Хто на вас підписався останнім часом, але є інформація лише про тих передплатників, які не приховали приватності. Поряд із кожним користувачем є інформація про їх кількість підписок та можливість оформити передплату на них. Також зверху зазначено, скільки у вас передплатників на каналі.
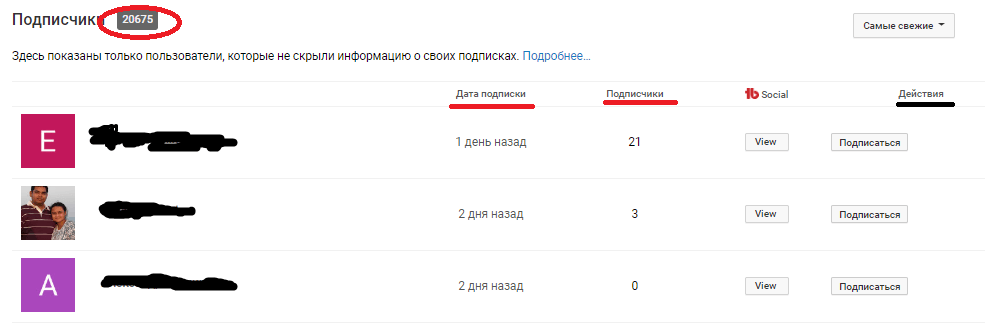
Канал
У вкладці “Канал” зібрані всі налаштування вашого облікового запису. Ви можете вимкнути та вмикати функції, перевіряти статус каналу та виконувати інші дії.
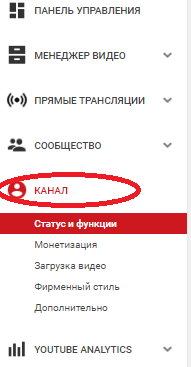
Статус та функції
Цей розділ містить інформацію про авторські права та дотримання правил YouTube. Якщо порушень немає, то світиться радісний смайлик на червоному тлі. Якщо є якісь порушення, то в цій вкладці буде написано про них, і значок зміниться на сумний смайл. Тут же можна увімкнути або вимкнути: можливість завантаження відео, ведення прямих трансляцій, вивантаження власної картинки для значка, додавання роликів, більше 15 хвилин за тривалістю, вибору закритого доступу, підключення до монетизації.
У цьому розділі присвоюється власний URL каналу, якщо він досяг певної кількості передплатників і переглядів. Тепер з’явилася можливість в анотаціях додавати посилання зі сторонніх ресурсів, наприклад, свого сайту чи групи у ВКонтакті та інших соціальних мережах. Якщо ви підключені до медіамережі, то тут буде інформація про назву партнерки та дату підключення, ця інформація розташована в самому верху.
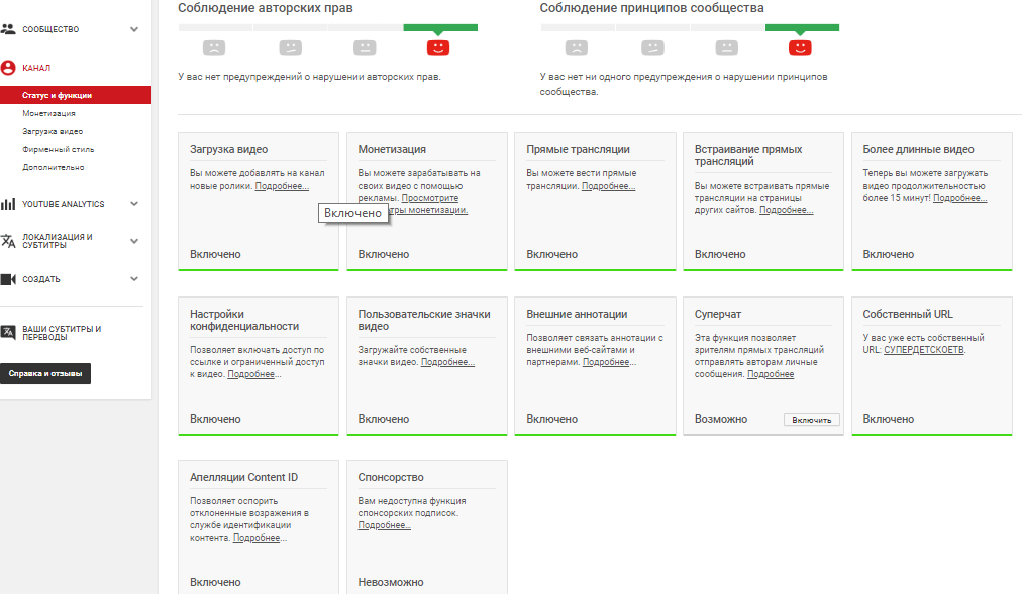
Монетизація
У цій вкладці є інформація про те, чи підключені ви до медіамережі та відповіді на найпоширеніші питання щодо реклами.
Завантаження відео
У цій вкладці можна встановити налаштування завантаження відео. У конфіденційності можна вибрати відкритий доступ або обмежений. Під стрілочкою «Категорії» є великий перелік тематик, до яких ви можете віднести свій канал, наприклад, тварини, блоги, спорт, відеоігри та ін. Тут ви можете прописати назву відеороликів, якщо плануєте знімати серіал, а в кінці просто дописувати номер серії при вивантаження. Також можна створити загальний опис та теги, які автоматично вставлятимуться. Нижче можна настроїти рекламні паузи та відсортувати коментарі до ваших роликів.
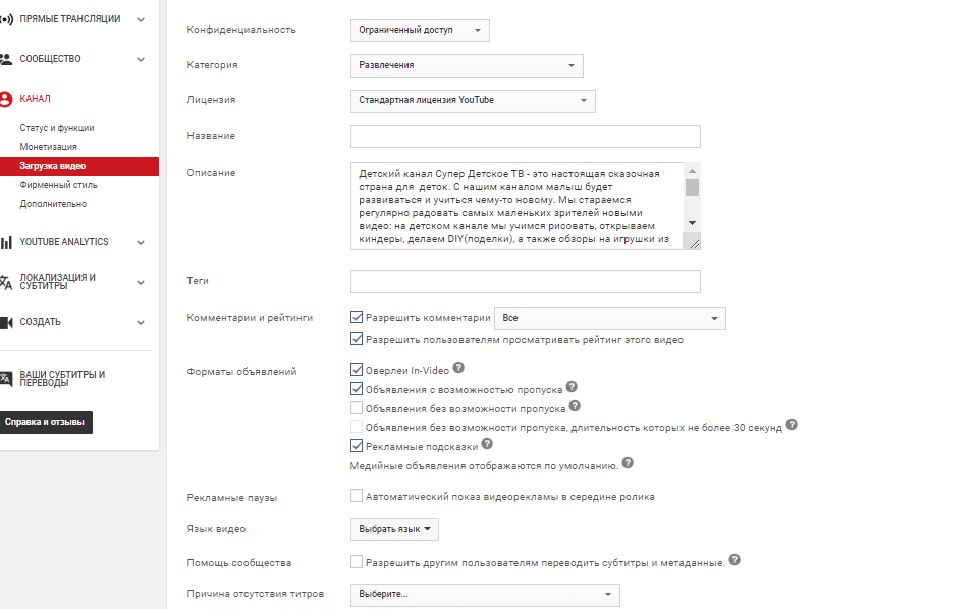
Фірмовий стиль
Під цією вкладкою можна додати значок свого каналу, який буде транслюватися на всіх відео. Також у налаштуваннях можна задати, в який час з’являтиметься значок: завжди, наприкінці відео або тільки зараз.
Додатково
Тут вибирається країна проживання та ключові слова каналу. Є можливість вимкнути показ реклами. Також у самому низу можна дозволити або заборонити показ кількості передплатників та ваш обліковий запис у рекомендованих каналах.
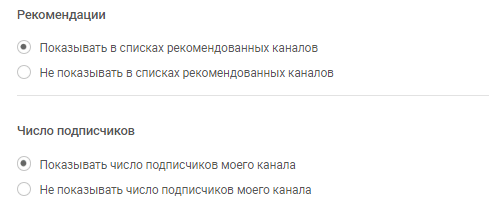
Замість висновку
YouTube – це найпоширеніша платформа для завантаження відео та ведення блогів. Але для того, щоб їй повноцінно користуватися, необхідно вивчити всі її інструменти. У Творчій студії міститься вся інформація для керування каналом та спілкування з глядачами.